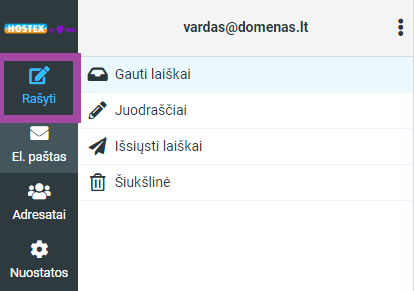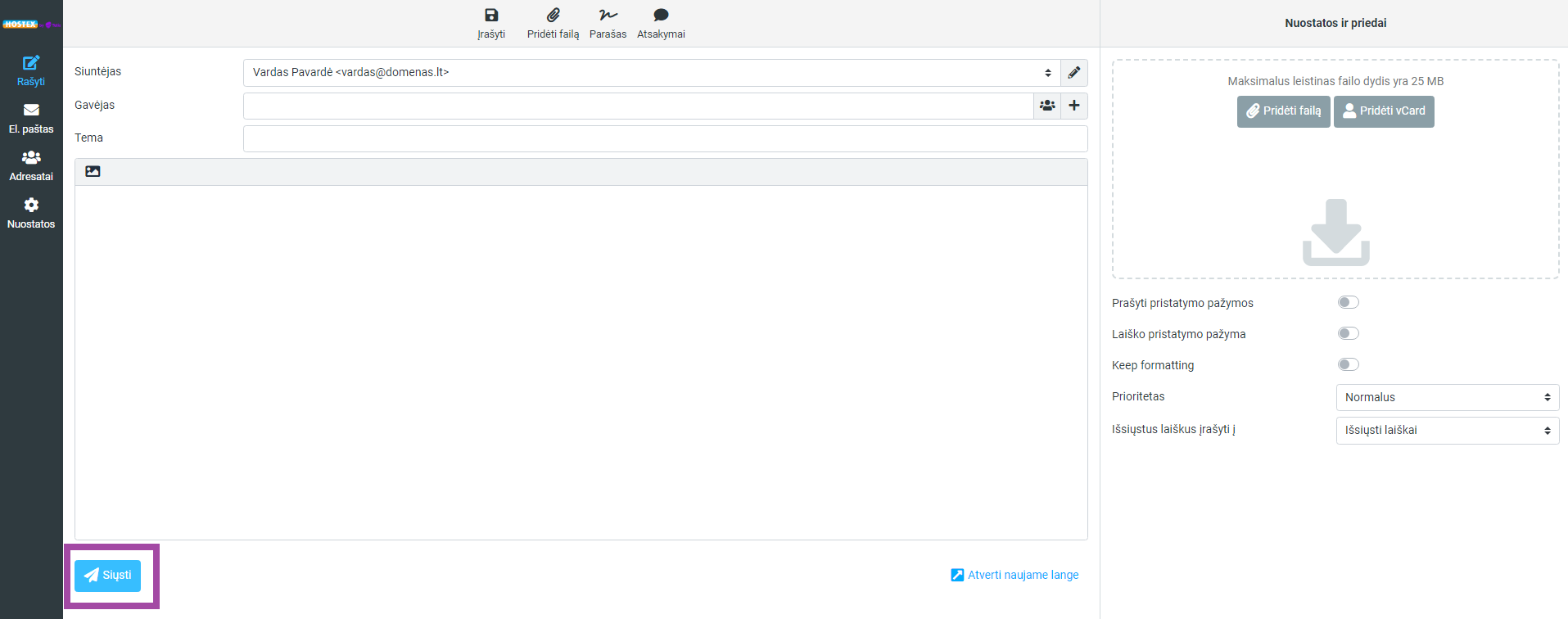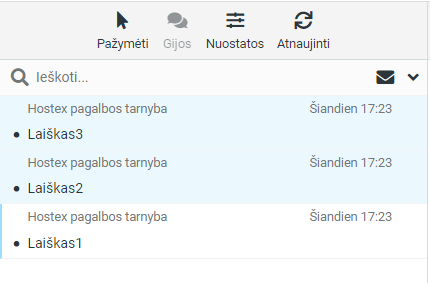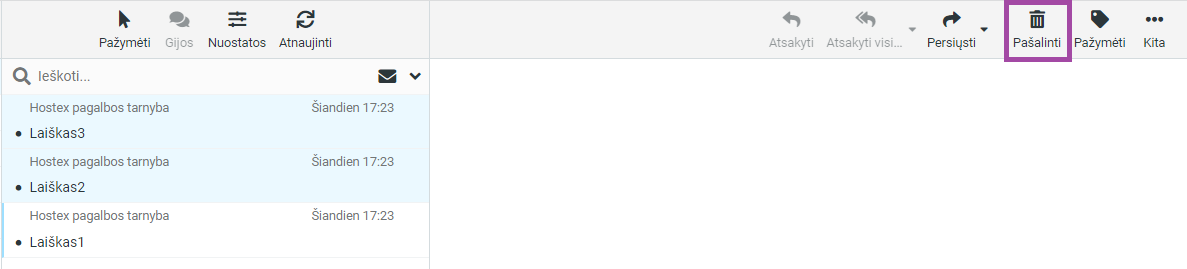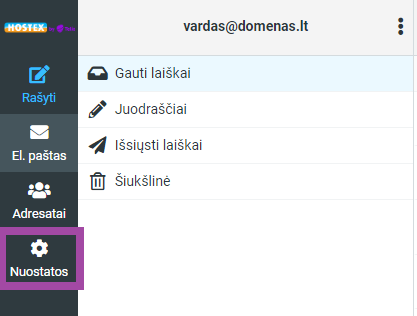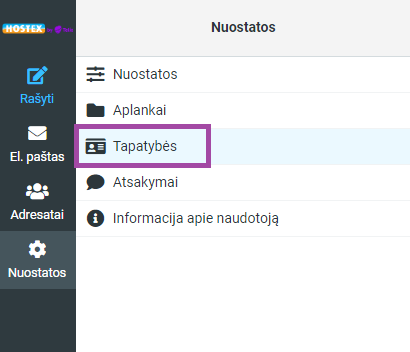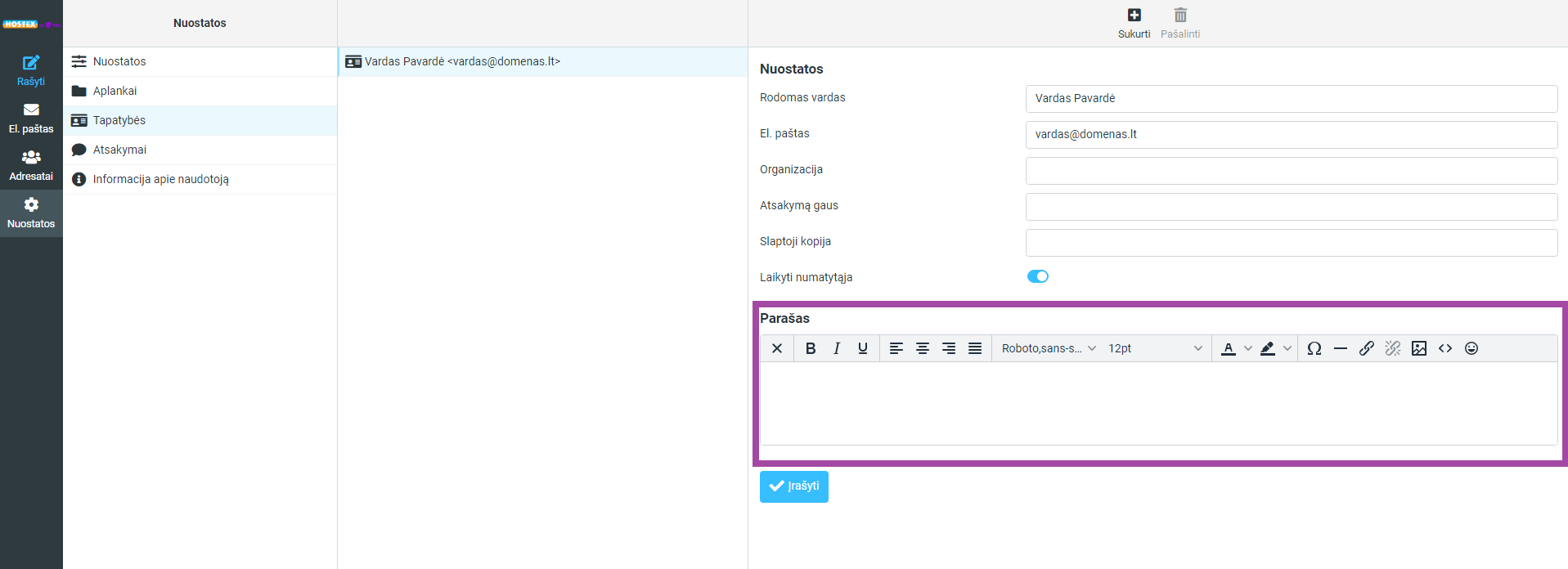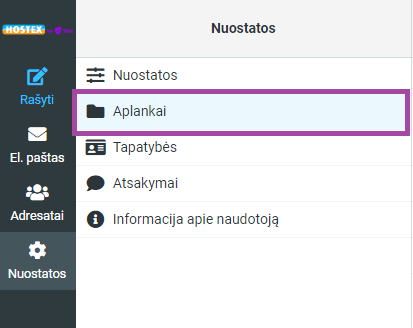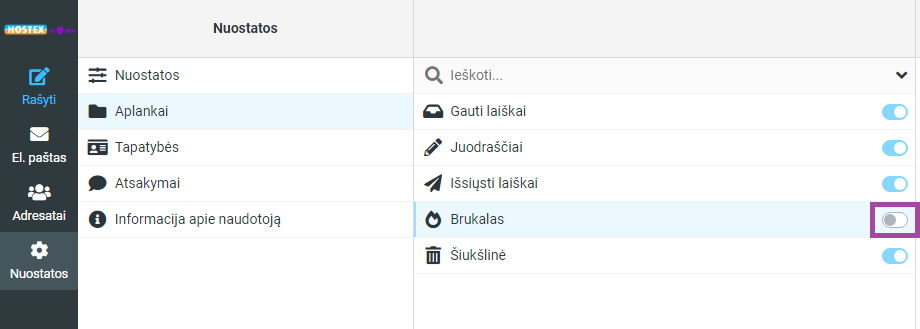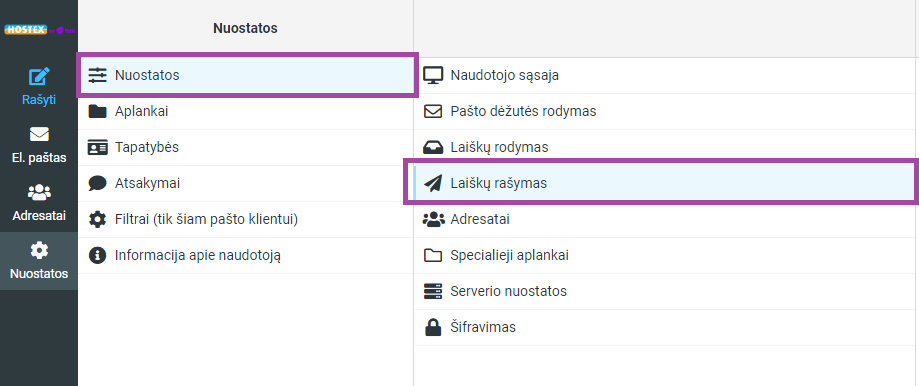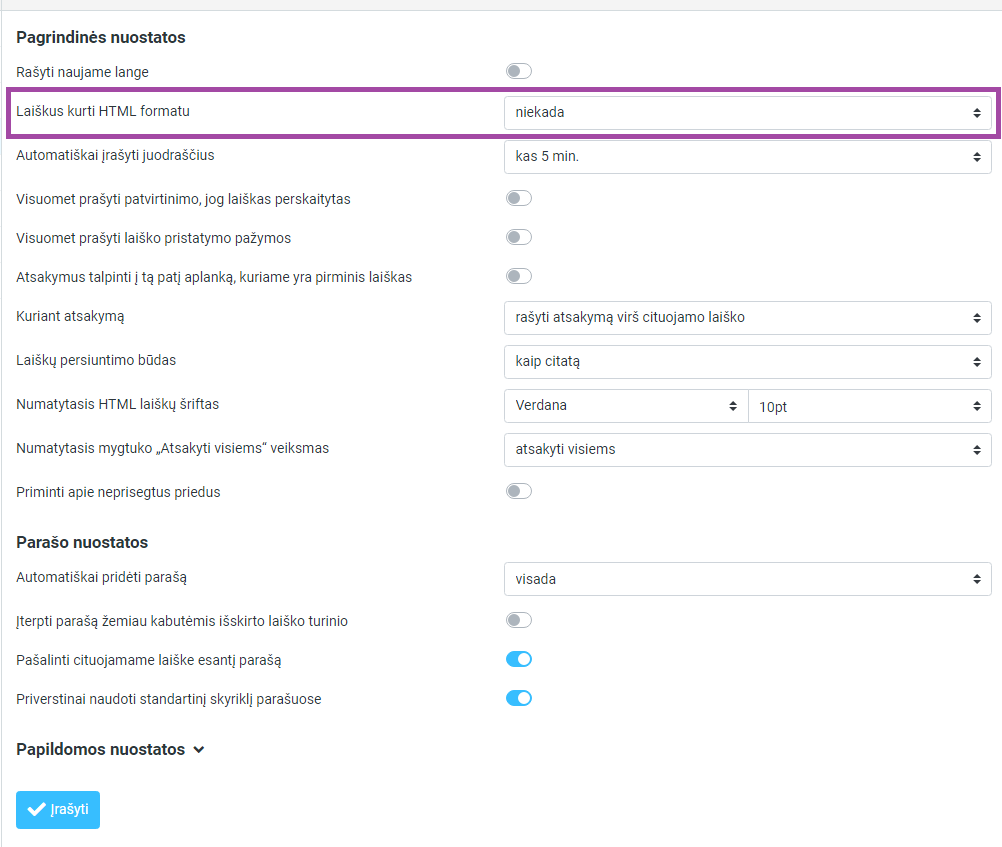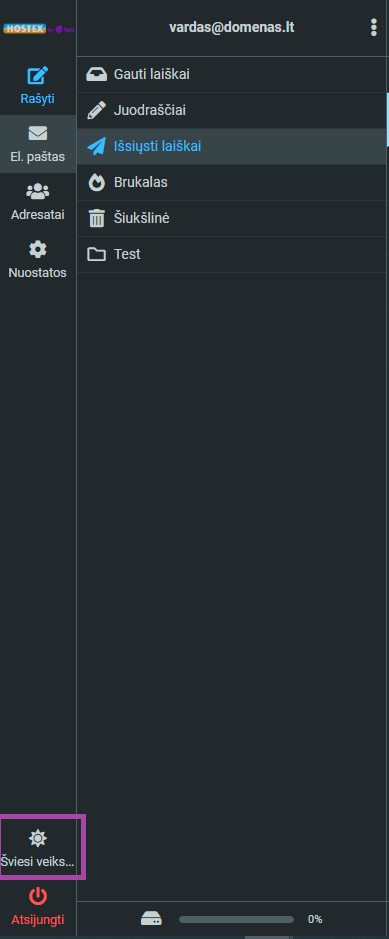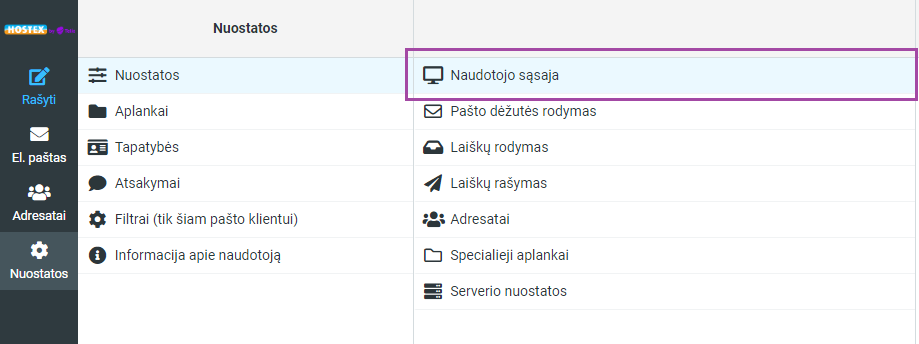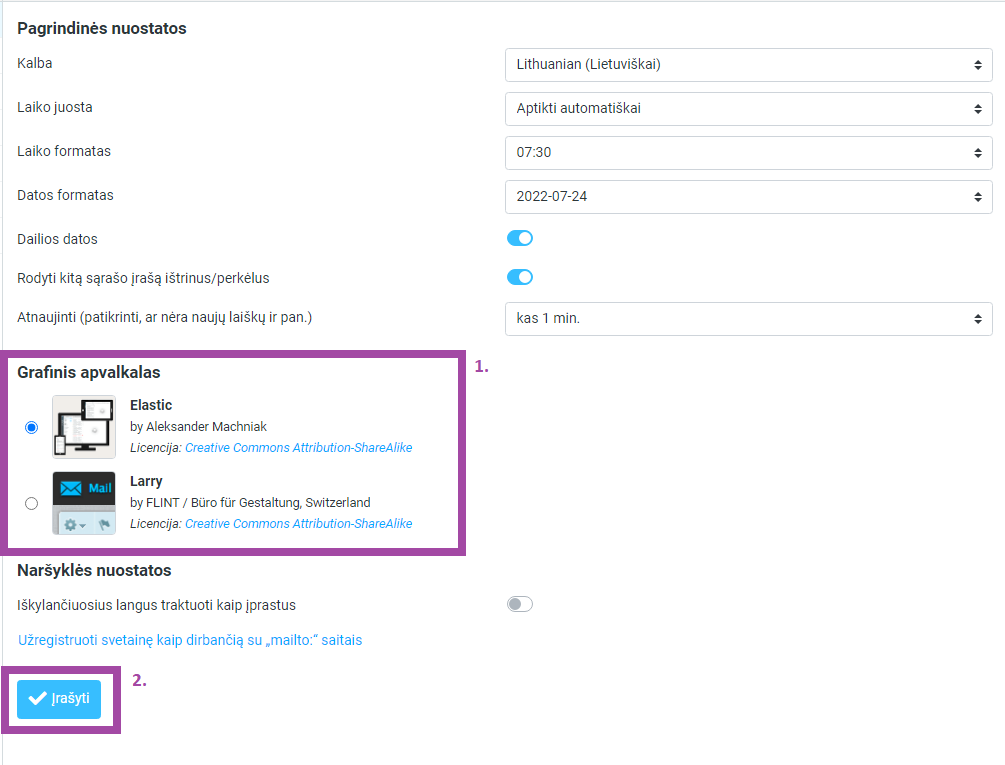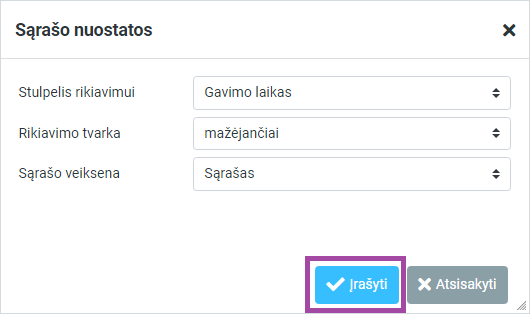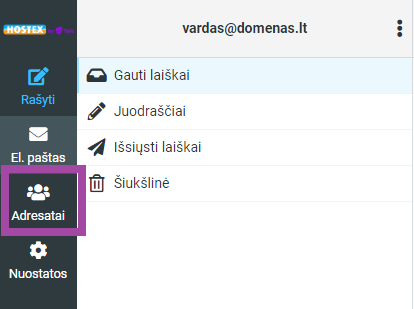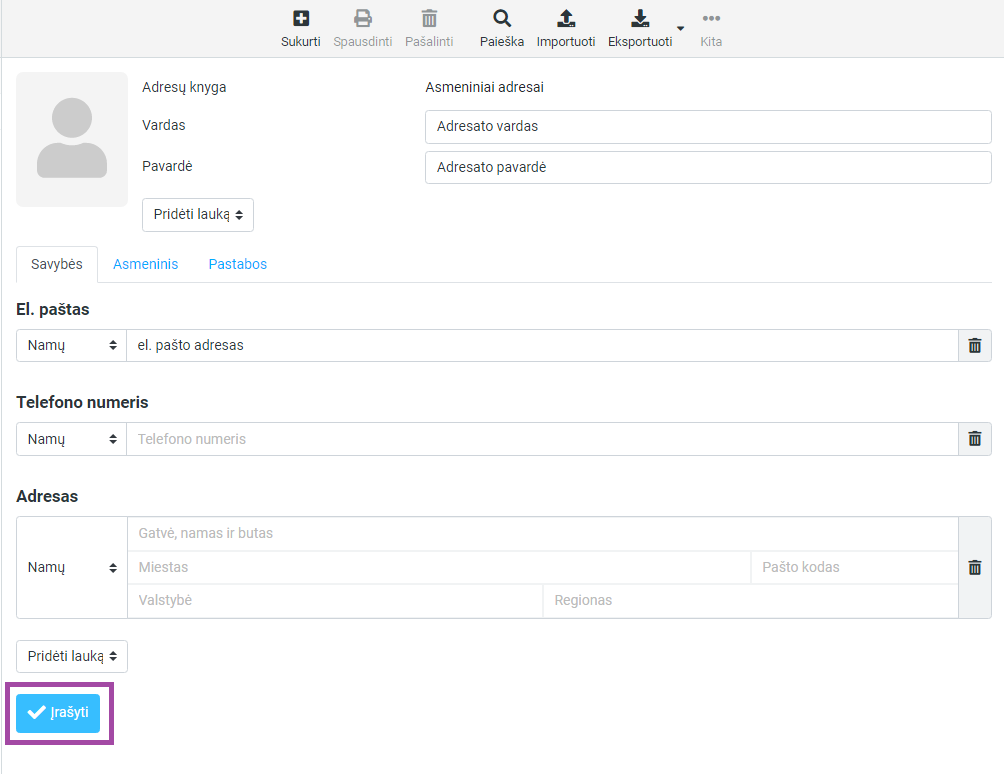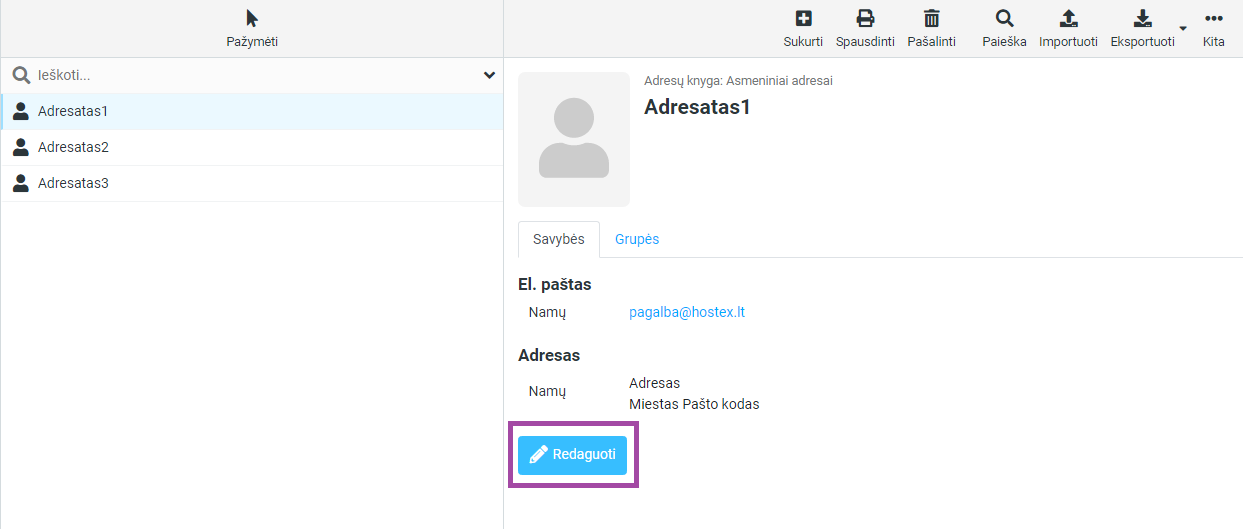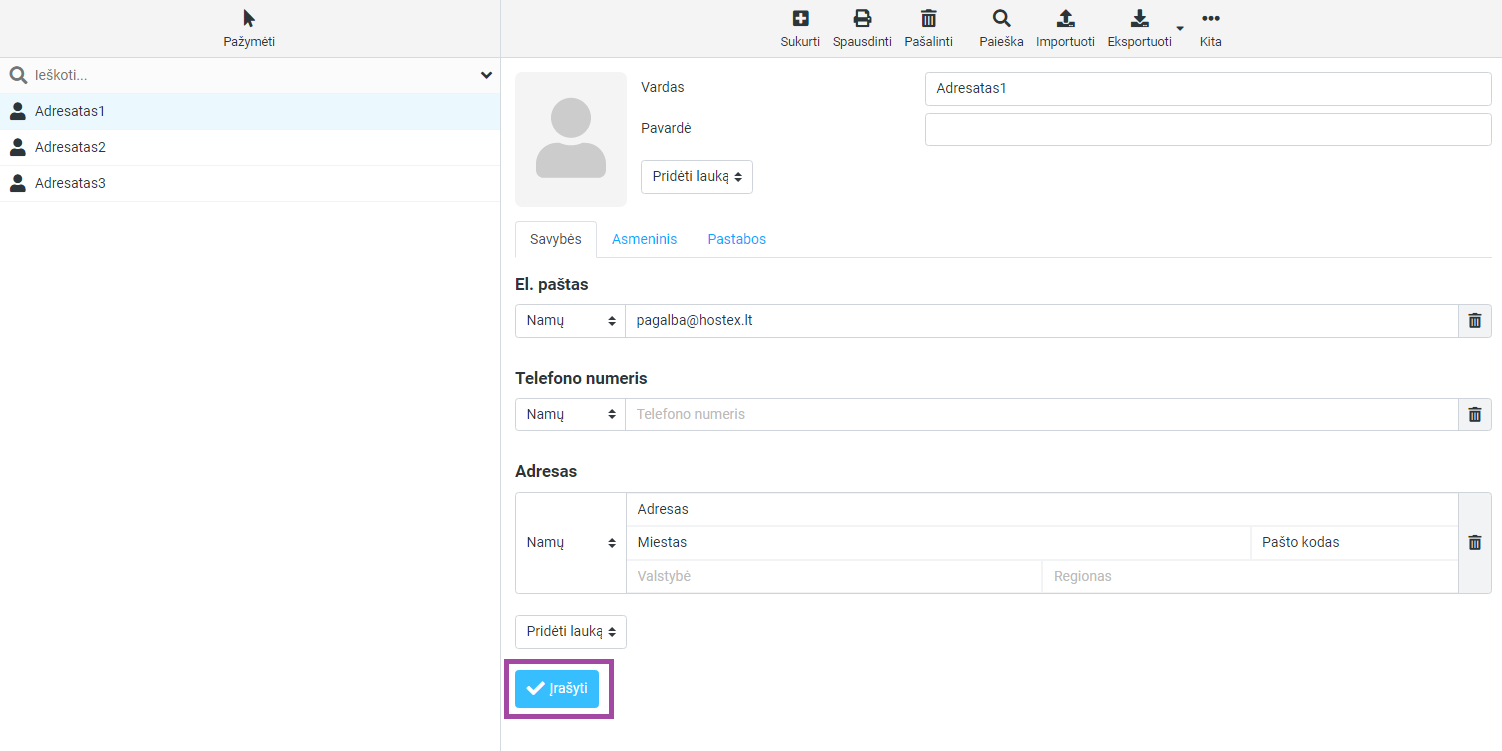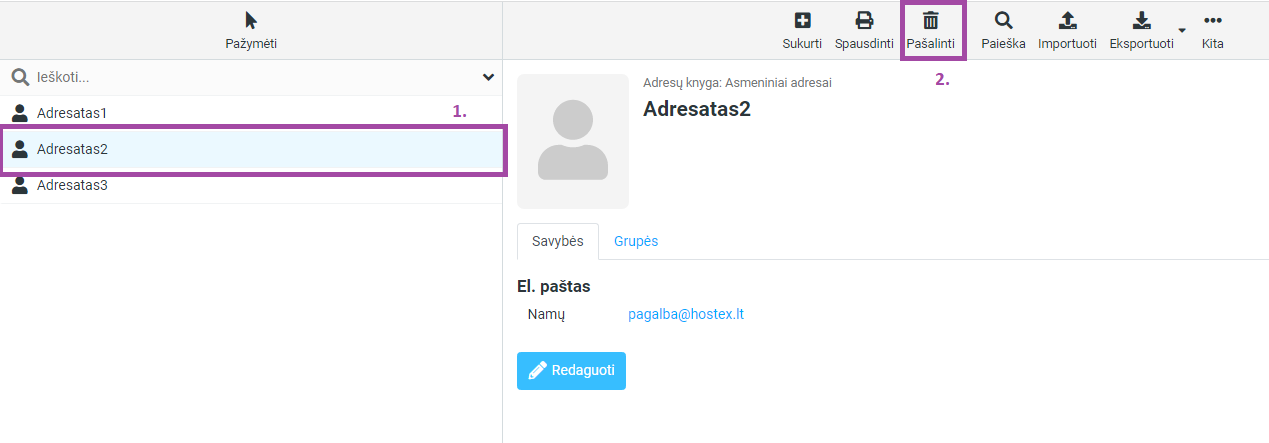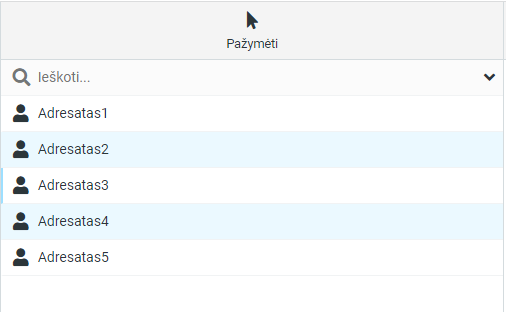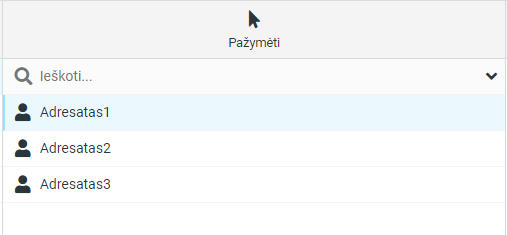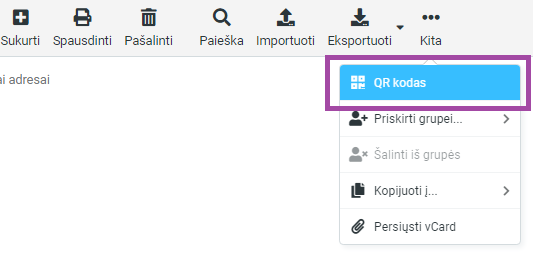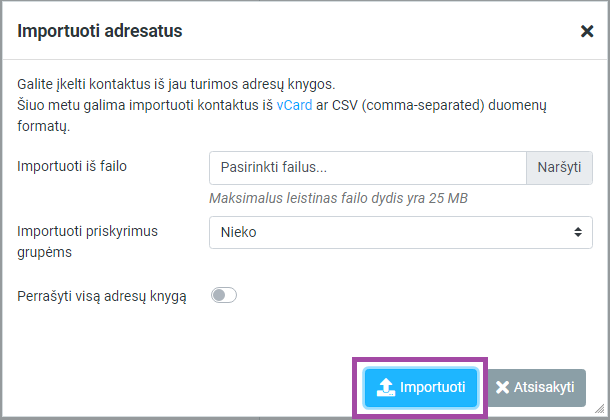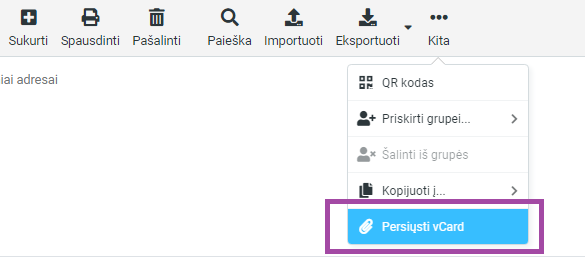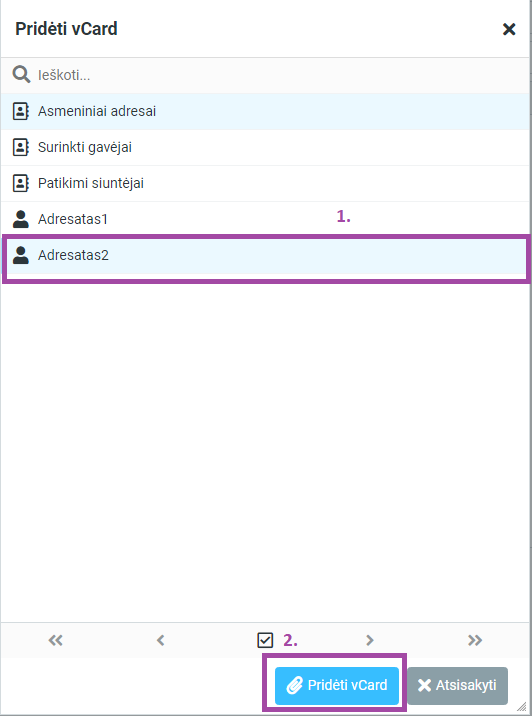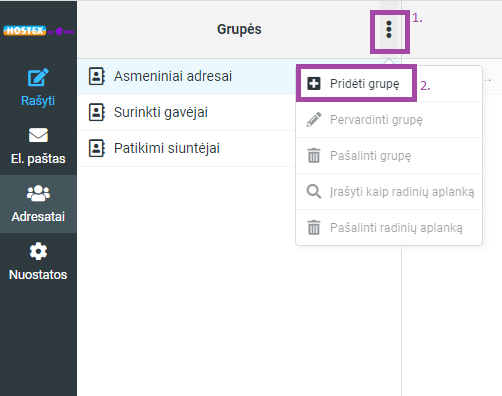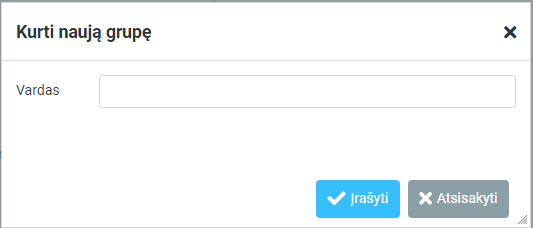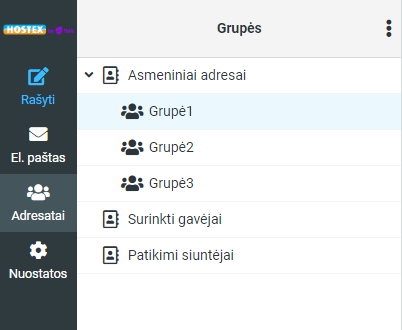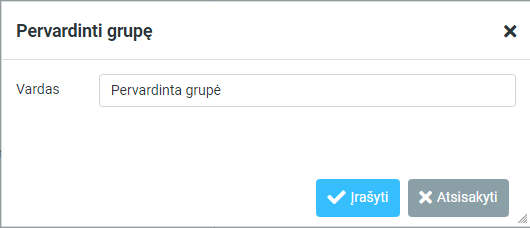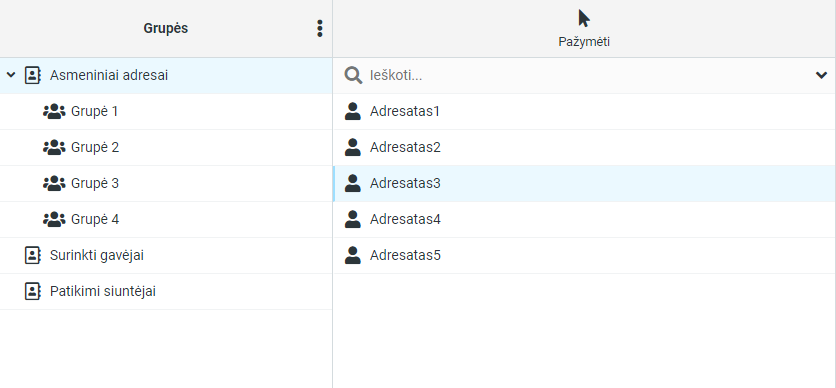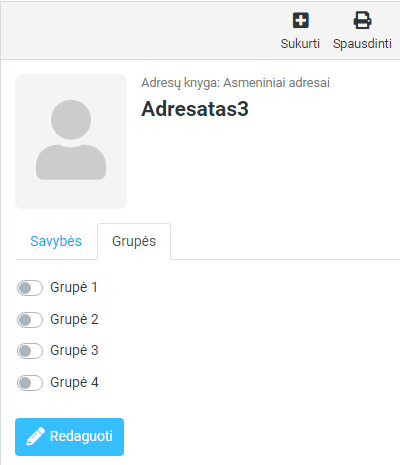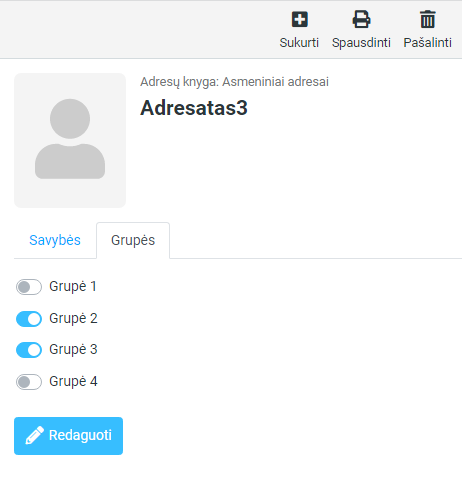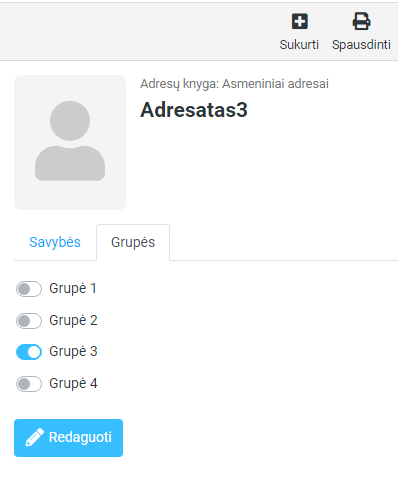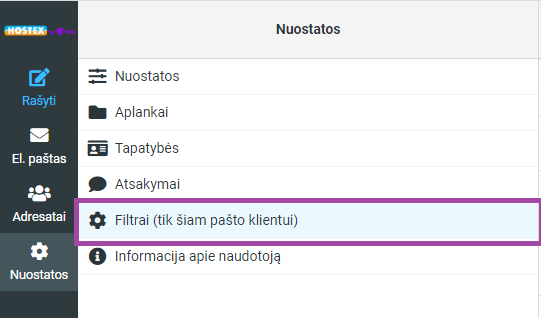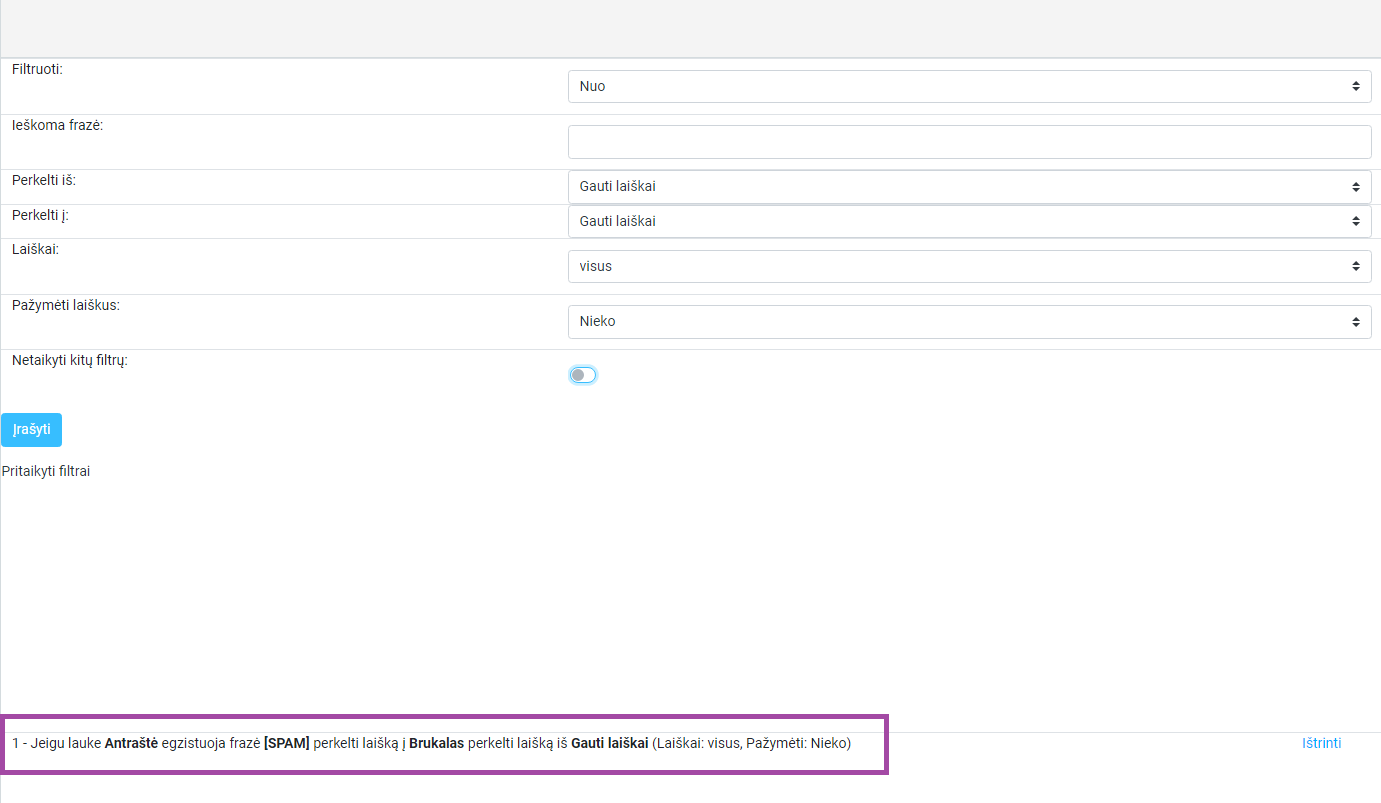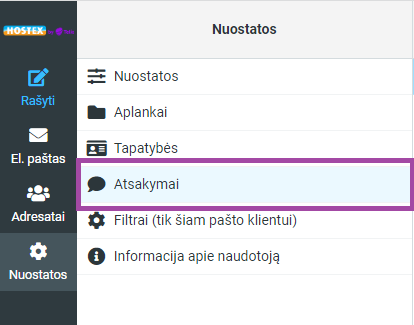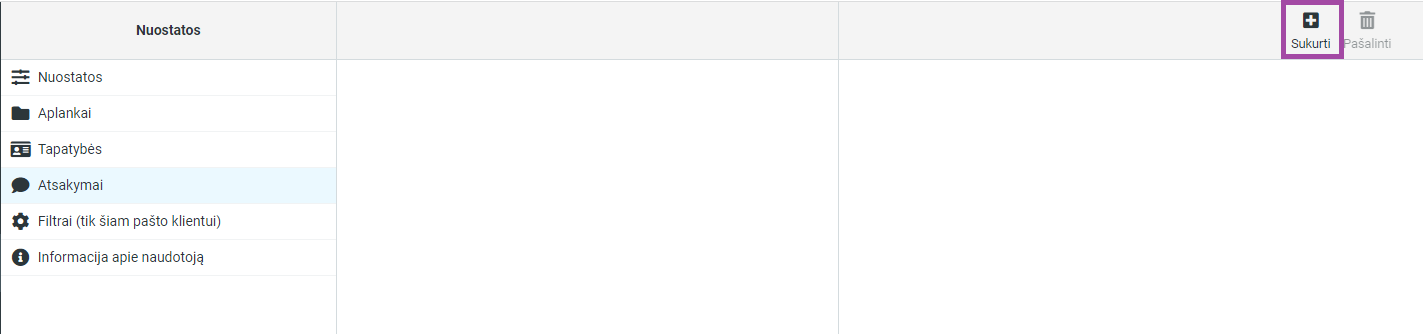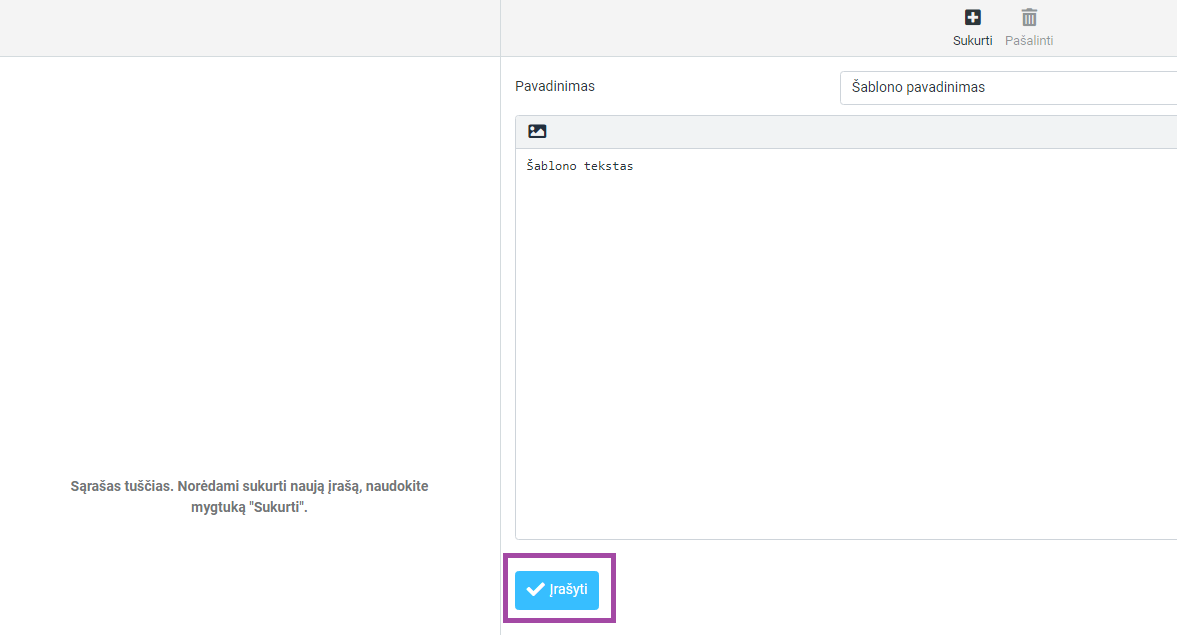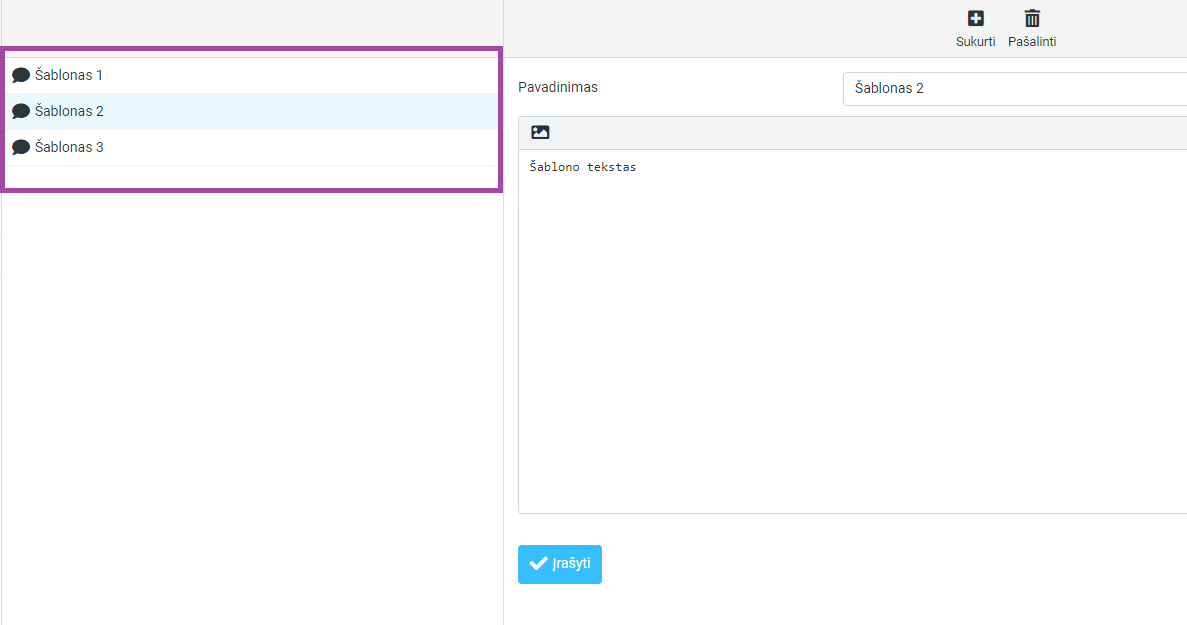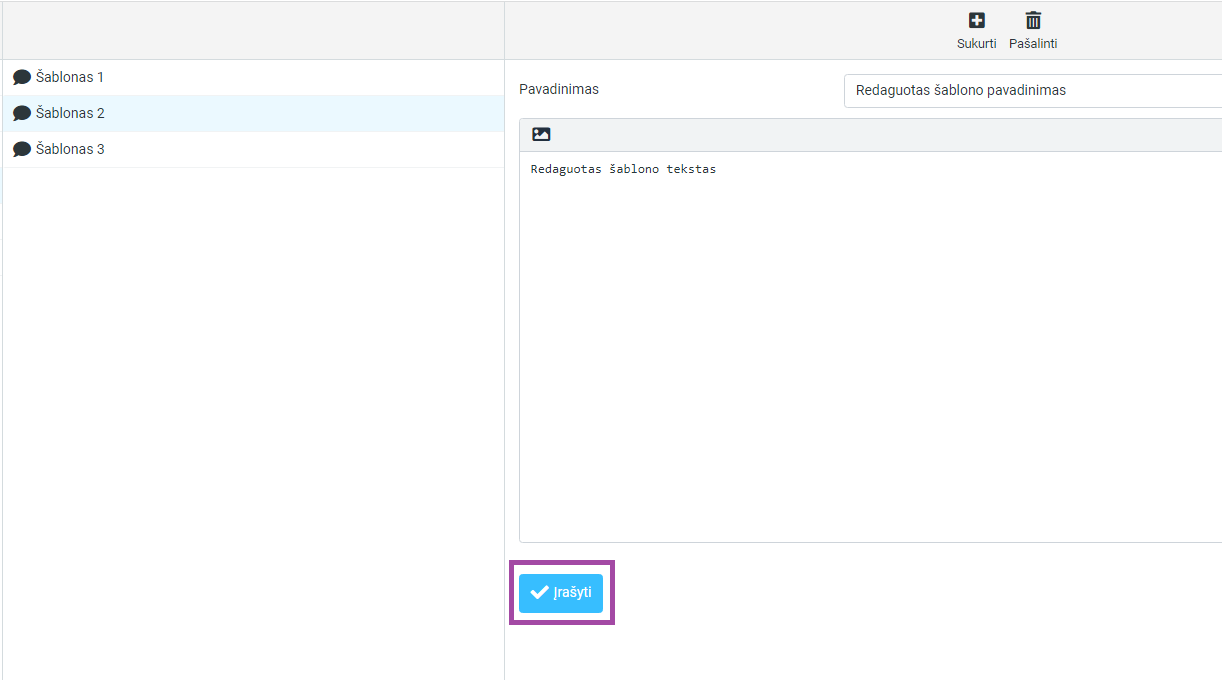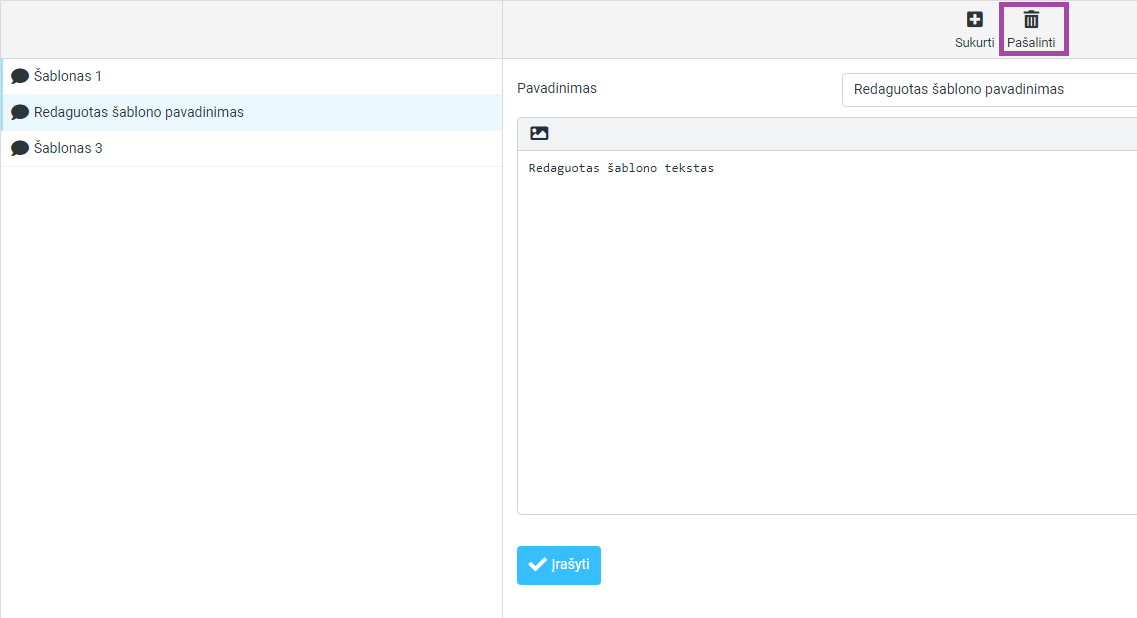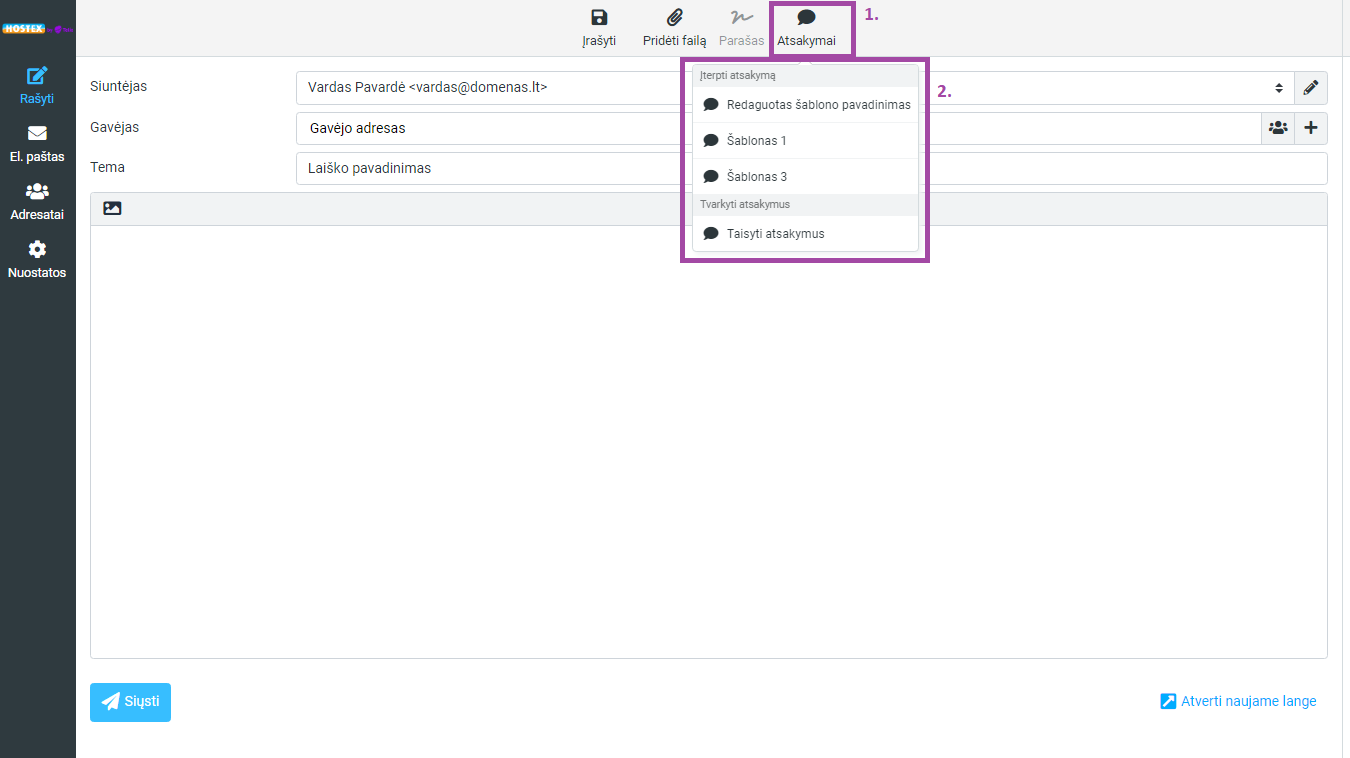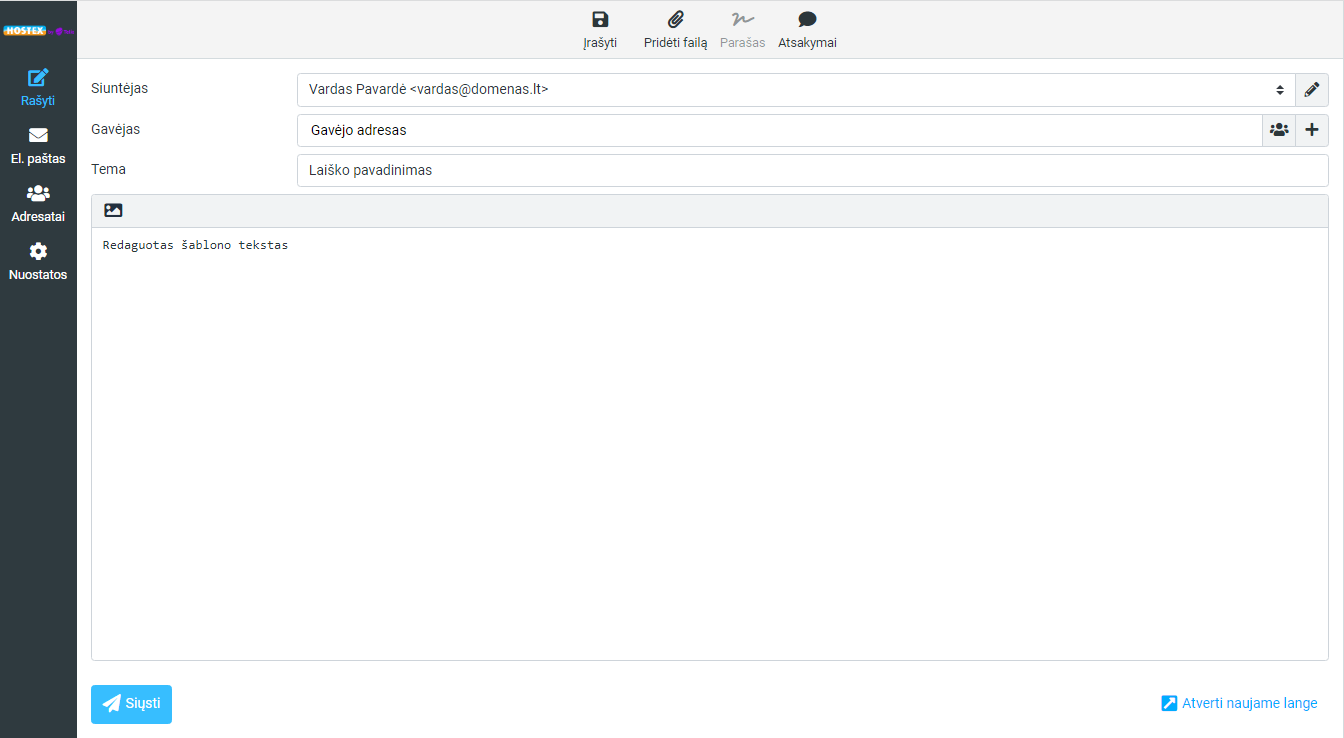|
Svarbu! Norint prisijungti ir naudotis Hostex webmail, jūsų domeno paštas turi būti nukreiptas į Hostex serverį, priešingu atveju prisijungti nepavyks.
Norint naudotis Hostex el. pašto dėžutėmis interneto naršyklėje, prisijunkite prie Hostex webmail sistemos, adresu https://pastas.hostex.lt/ su savo el. pašto dėžutės adresu ir slaptažodžiu
Naujo laiško kūrimas
Laiškų ištrynimas
Parašo kūrimas
Papildomų aplankų aktyvavimas
HTML formatavimo aktyvavimas
Šviesiojo režimo įjungimas
Temos pakeitimas
Rikiavimo metodo koregavimas
Naujo adresato sukūrimas
Adresato redagavimas
Adresato pašalinimas
Adresato eksportavimas
Adresato eksportavimas QR kodo formatu
Adresato importavimas
Adresato persiuntimas vCard formatu
Adresatų grupės sukūrimas
Adresatų grupės valdymas
Adresato valdymas grupėse
Filtrų valdymas
Atsakymo šablono sukūrimas
Atsakymo šablono redagavimas
Atsakymo šablono ištrynimas
Atsakymo šablono panaudojimas rašant ar atsakant laiškus
Naujo laiško kūrimas
- Norint sukurti naują laišką, kairėje ekrano pusėje paspauskite mygtuką Rašyti:
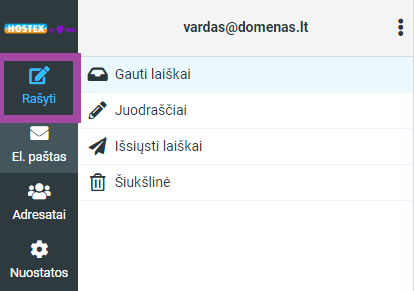
- Įrašykite laiško gavėją, temą, tekstą, failus prikabinti galite dešinėje pusėje esančiame skyrelyje "Nuostatos ir priedai". Viską užpildžius, spauskite mygtuką Siųsti:
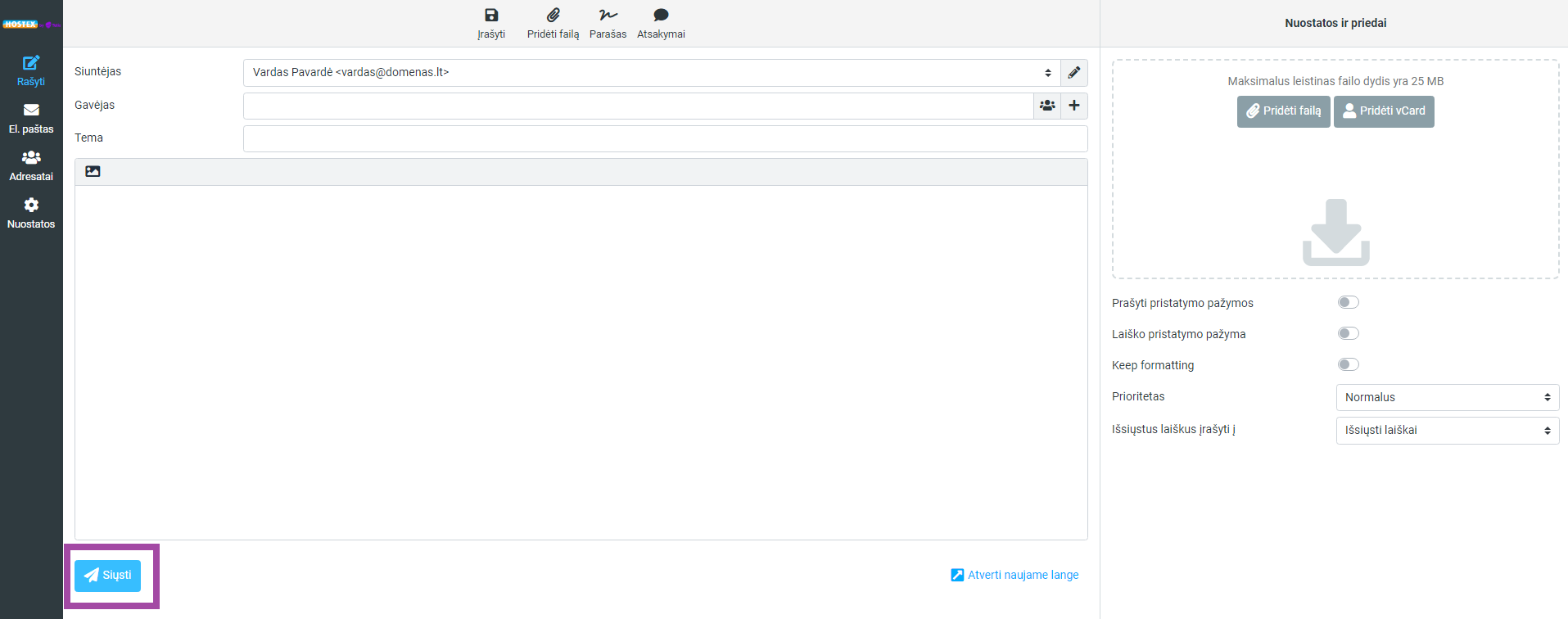
Laiškų ištrynimas
- Pasirinkite laišką ar laiškus, kuriuos norite pašalinti, šiuo atveju pavyzdyje pažymėti 2 laiškai. Kelis laiškus galite žymėti klaviatūroje laikant mygtuką CTRL ir žymint norimus laiškus su pele. Norint pažymėti daugiau laiškų pasirinkite Pažymėti > Visus / Visus matomus šiame puslapyje ar kt.
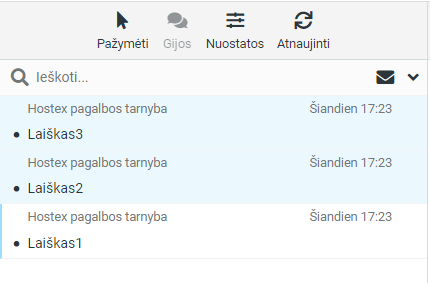
- Dešinėje ekrano pusėje paspauskite mygtuką Pašalinti:
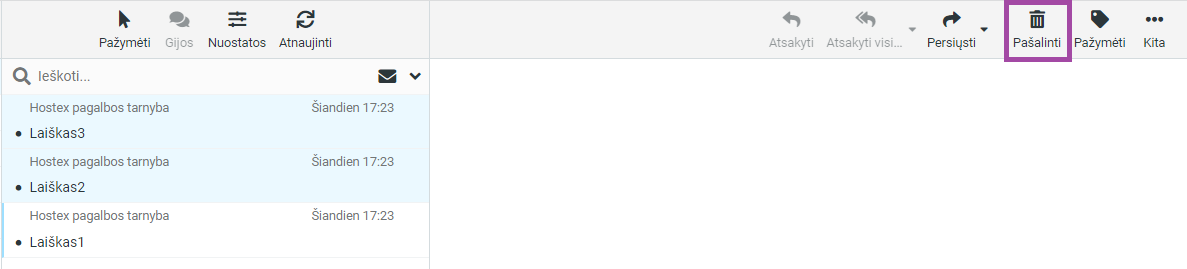
Parašo kūrimas
- Kairiajame ekrano kampe paspauskite mygtuką Nuostatos:
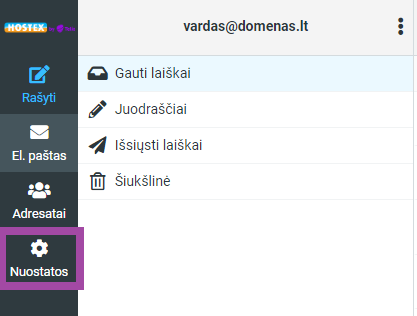
- Kairėje ekrano pusėje paspauskite Tapatybės:
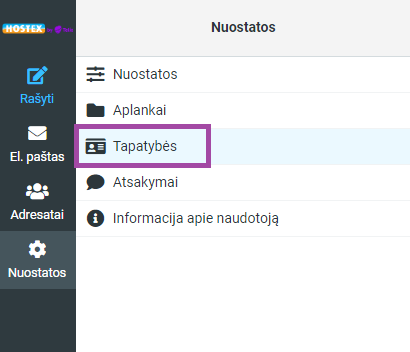
- Atsiradusiame sąraše pasirinkite savo el. pašto dėžutę ir dešinėje atsiradusiame lange, laukelyje parašas įrašykite savo norimą parašą ir spauskite Įrašyti:
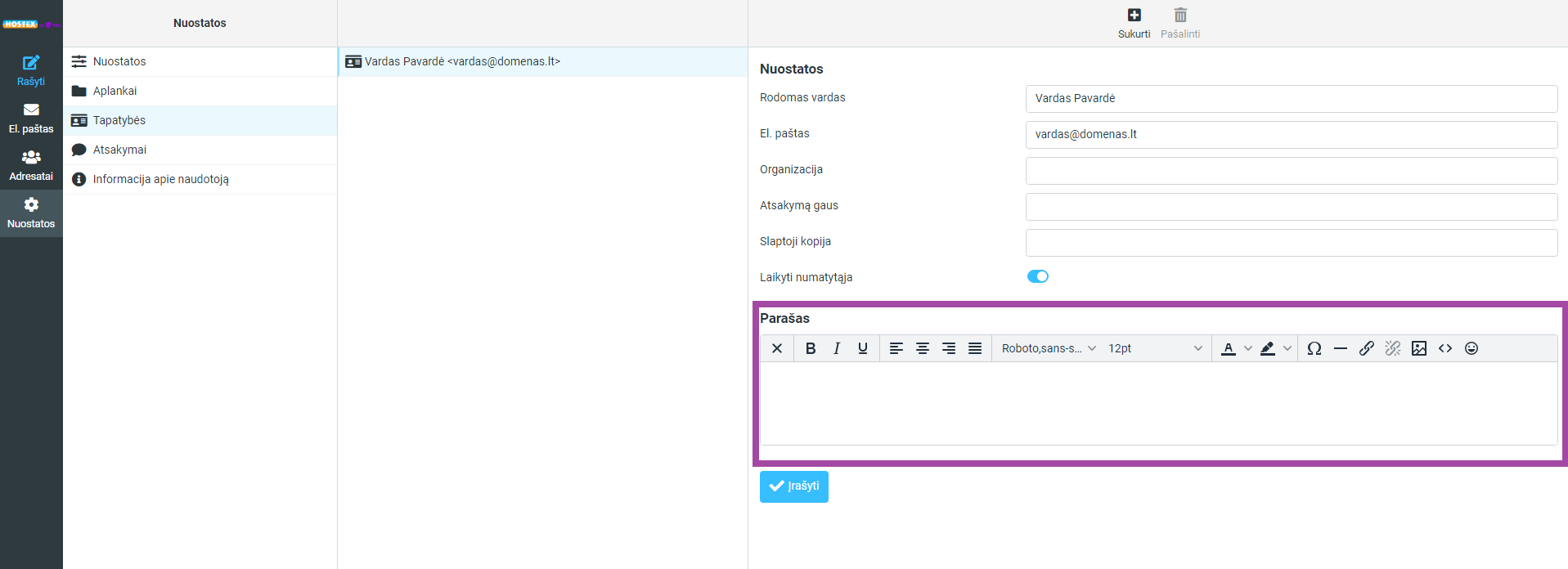
Papildomų aplankų aktyvavimas
- Kairiajame ekrano kampe paspauskite mygtuką Nuostatos:
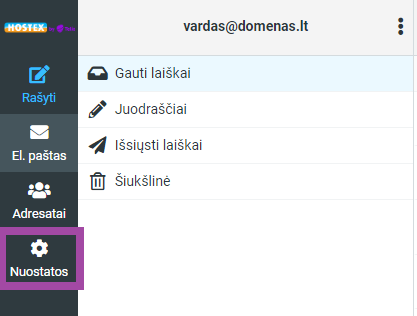
- Kairėje ekrano pusėje paspauskite Aplankai:
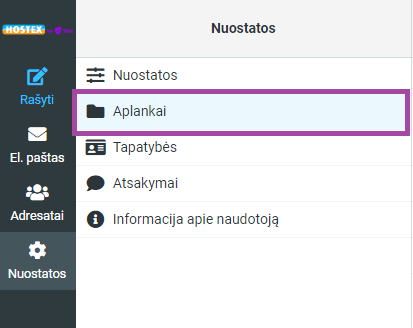
- Dešiniau atsidariusioje lentelėje aktyvuokite norimus aplankus paspaudžiant ant slankiklio:
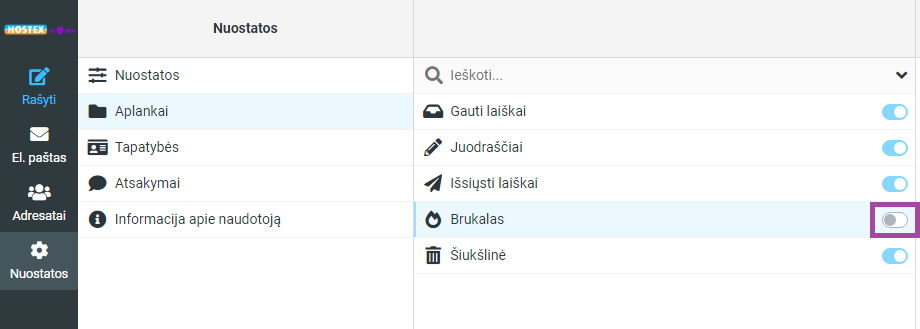
HTML formatavimo aktyvavimas
- Kairiajame ekrano kampe paspauskite mygtuką Nuostatos:
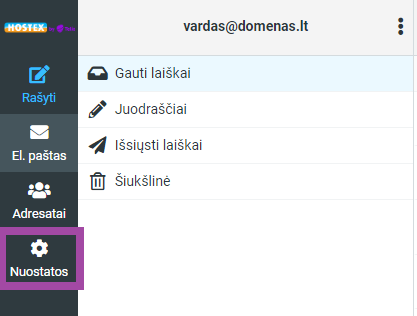
- Spauskite Nuostatos ir pasirinkite Laiškų rašymas:
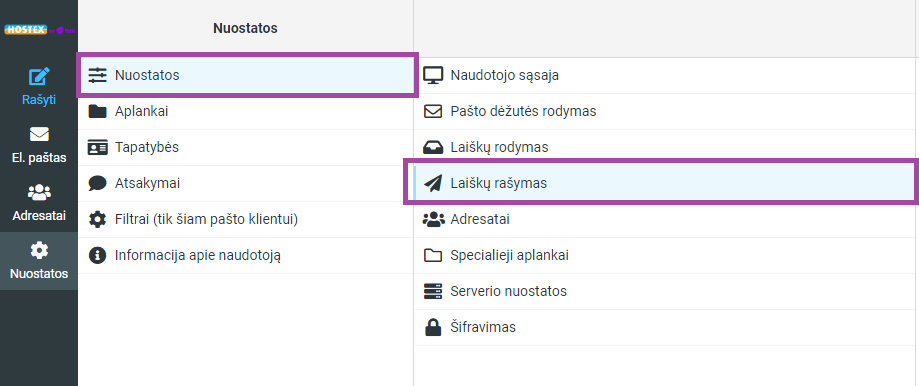
- Pagrindinės nuostatos skyrelyje, eilutėje Laiškus kurti HTML formatu pasirinkite norimus nustatymus ir spauskite Įrašyti:
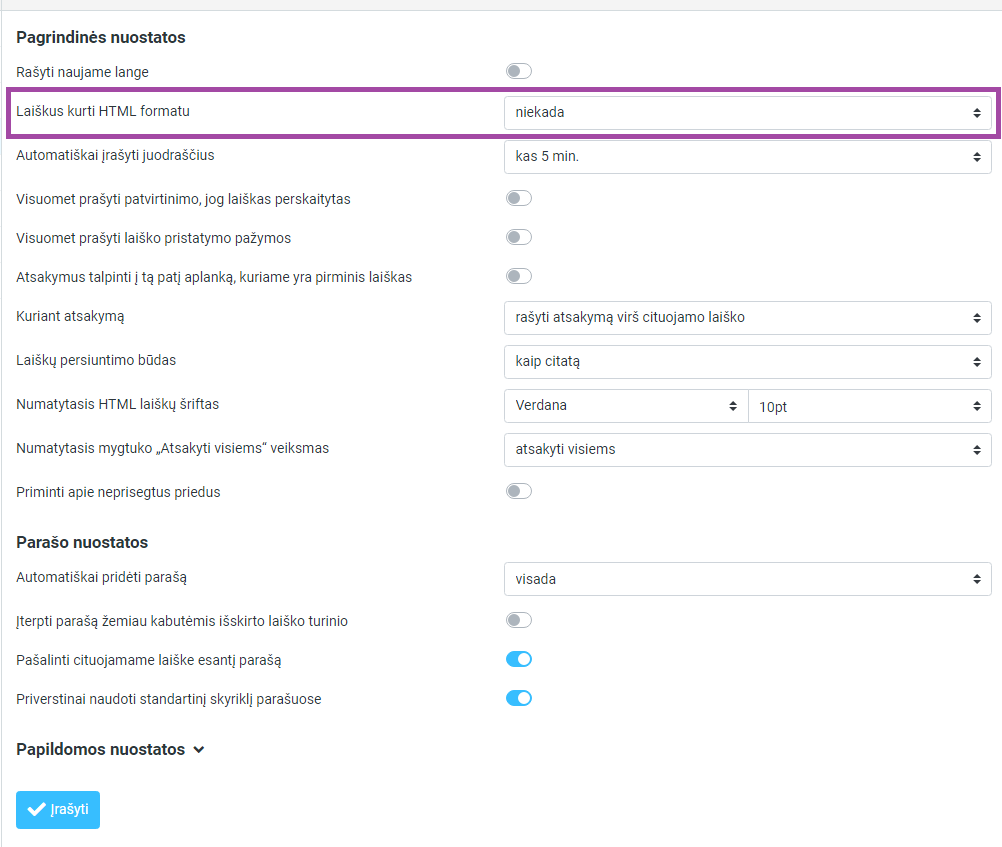
Šviesiojo režimo įjungimas
Standartiškai Hostex webmail sistema veikia tamsiuoju režimu. Jeigu tamsaus režimo nenorite naudoti, galite įjungti šviesųjį režimą.
Norint aktyvuoti šviesųjį režimą, tai galite padaryti paspaudžiant mygtuką Šviesi veiksena, kurį rasite kairėje ekrano pusėje, puslapio apačioje, šalia mygtuko atsijungti:
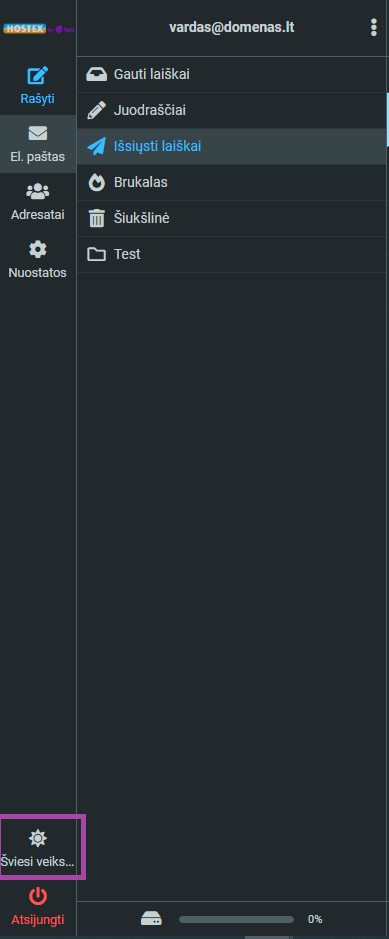
Temos pakeitimas
Jeigu pageidaujate, kad Hostex Webmail būtų panašesnis į anksčiau naudotą dizainą, galite pasikeisti temą.
- Kairiajame ekrano kampe paspauskite mygtuką Nuostatos:
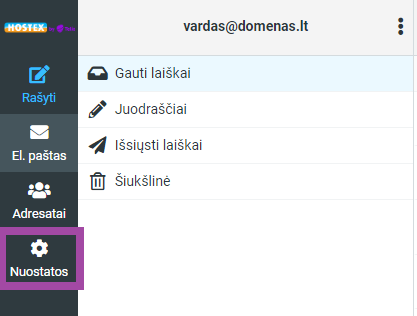
- Spauskite Nuostatos ir pasirinkite Naudotojo sąsaja:
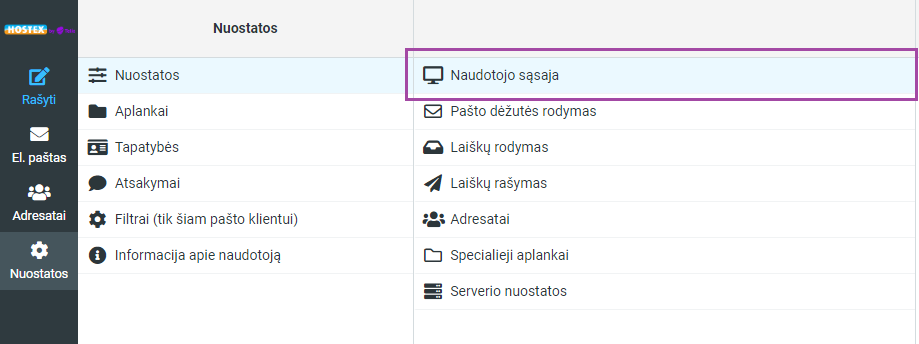
- Suraskite laukelį Grafinis apvalkalas ir jame pasirinkite norimą temą. Jeigu pageidaujate, kad Hostex Webmail tema būtų panaši į anksčiau naudotą, pasirinkite temą Larry ir spauskite mygtuką Įrašyti:
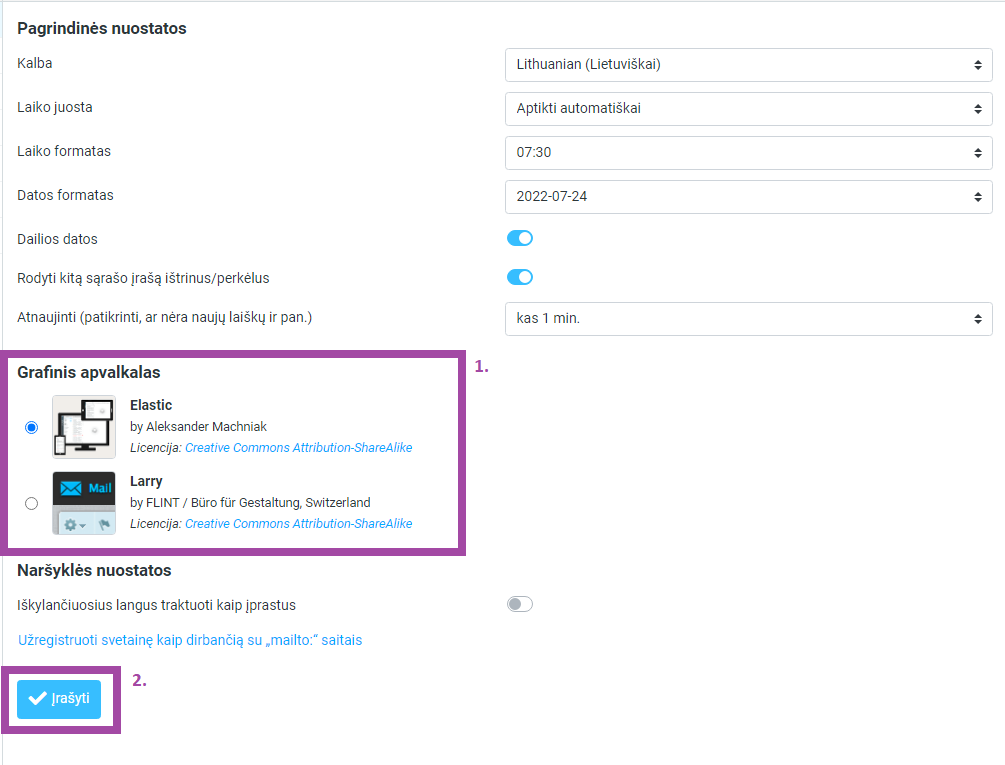
Rikiavimo metodo koregavimas
Standartiškai laiškai yra rikiuojami pagal laiško gavimo laiką, pradedant nuo naujausio laiško, tačiau rikiavimo būdą galite pakeisti.
- Ekrano viršuje, sekcijoje virš gautų laiškų, paspauskite mygtuką Nuostatos:

- Atsidariusioje lentelėje pasirinkite norimus nustatymus laiškų rikiavimui ir spauskite Įrašyti:
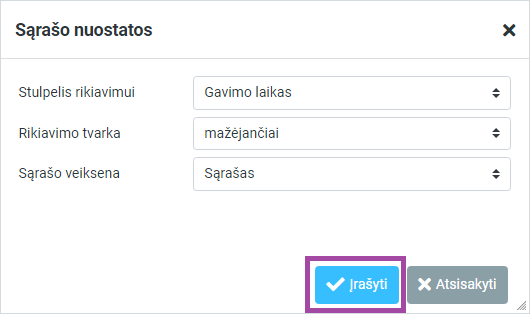
Naujo adresato sukūrimas
Esant poreikiui, galite susikuri norimų adresatų sąrašą, kuriuos patogiai galite pridėti kaip gavėjus rašant laiškus.
- Norint sukurti naują asmeninį adresatą, spauskite Adresatai:
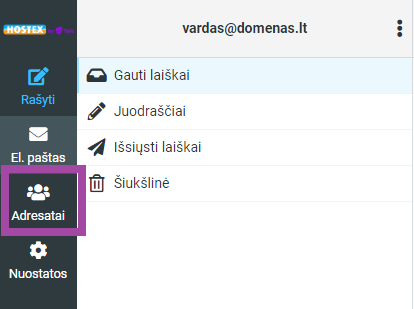
- Paspauskite dešiniau esantį mygtuką Sukurti:

- Atsidariusioje lentelėje užpildykite norimą informaciją apie naujai kuriamą adresatą ir spauskite mygtuką Įrašyti:
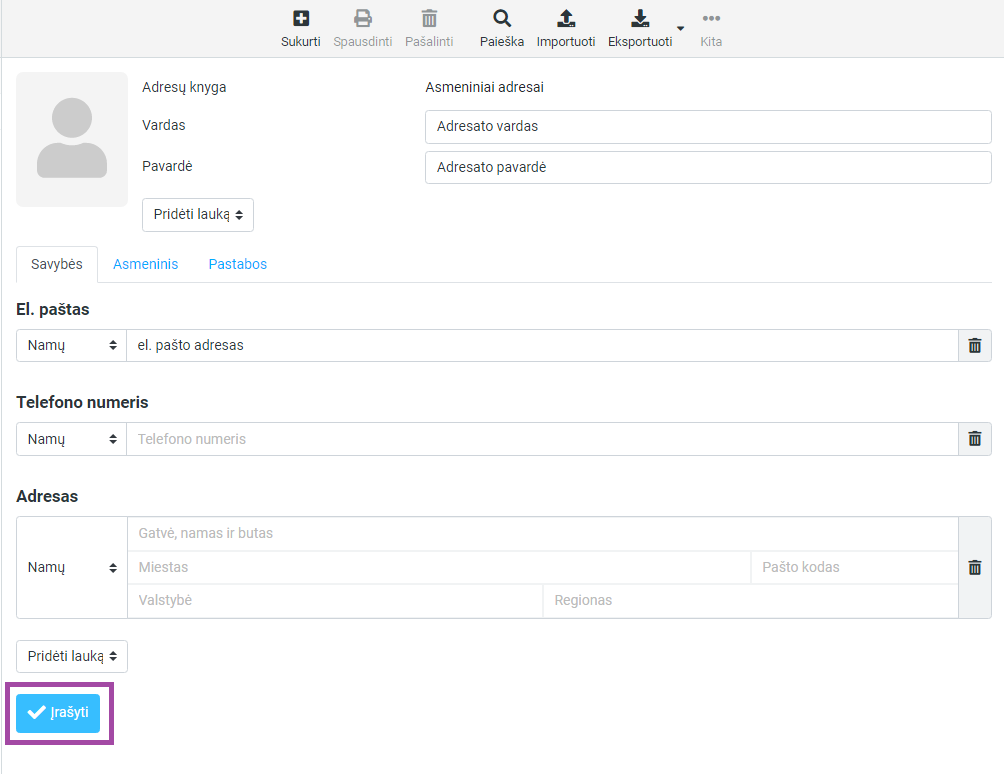
Adresato redagavimas
- Norint redaguoti jau sukurto asmeninio adresato duomenis, spauskite Adresatai:
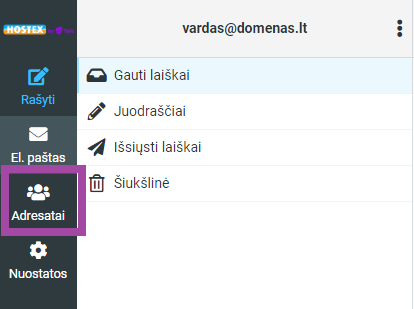
- Iš sukurtų adresatų sąrašo pasirinkite jums reikalingą adresatą, dešinėje pusėje atsidariusiame lange paspauskite Redaguoti:
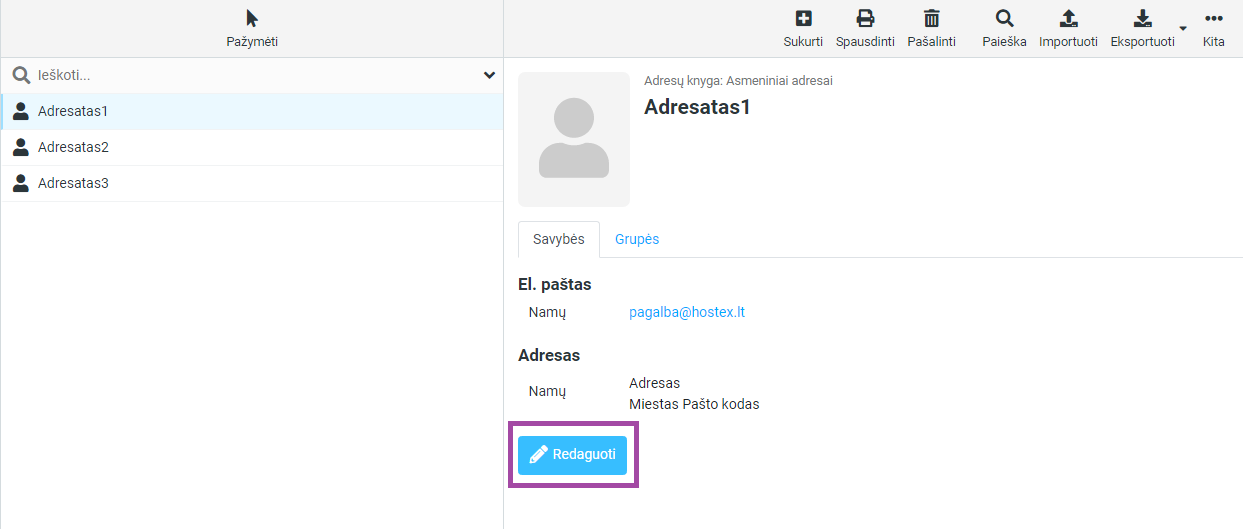
- Atsidariusiame lange pakeiskite jums reikalingą informaciją ir spauskite Įrašyti:
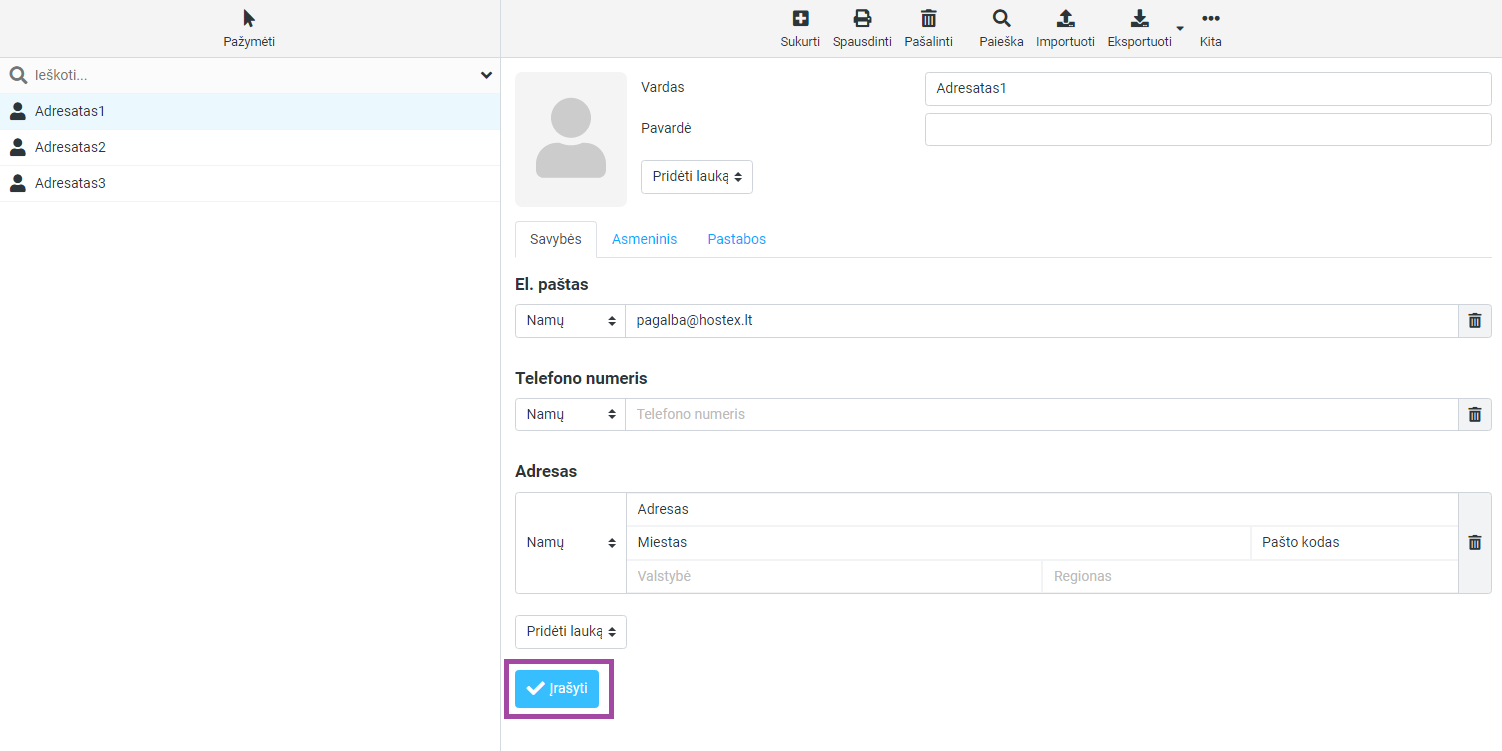
Adresato pašalinimas
- Norint pašalinti adresatą, spauskite Adresatai:
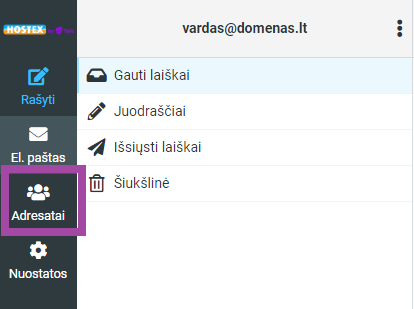
- Iš sukurtų adresatų sąrašo pasirinkite jums reikalingą adresatą, dešinėje pusėje esančiame meniu paspauskite Pašalinti:
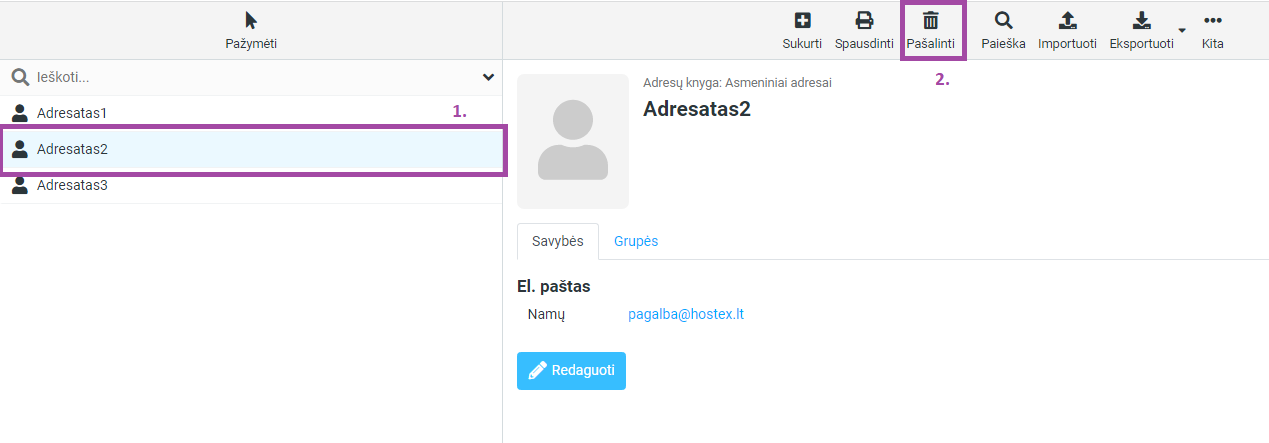
Adresato eksportavimas
Jeigu jums reikalinga adresatų kopija, ar norite juos importuoti kitoje pašto programoje, adresatus galite eksportuoti .vcf formatu:
- Adresatų sąraše pažymėkite vieną ar visus jums reikalingus adresatus (daugiau nei vieną adresatą žymėti galite klaviatūroje laikant mygtuką CTRL ir pele žymint reikalingus adresatus):
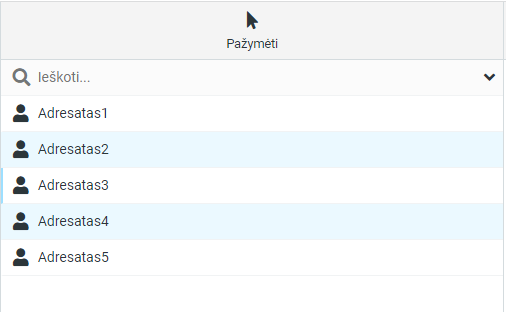
- Dešinėje pusėje esančiame meniu suraskite mygtuką Eksportuoti ir paspauskite ant šalia šio mygtuko esančios rodyklės, atsiradusiame meniu pasirinkite ar norite eksportuoti visus adresatus, ar tik pažymėtus:

- Adresatai bus išsaugoti .vcf formato failu jūsų įrenginyje.
Adresato eksportavimas QR kodo formatu
- Adresatų sąraše pažymėkite jums reikalingą adresatą, ant jo paspaudžiant kairiuoju pelės mygtuku:
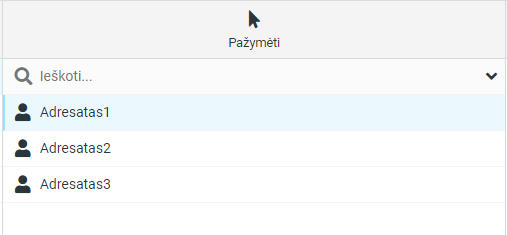
- Dešinėje pusėje esančiame meniu suraskite mygtuką Kita ir pasirinkite QR kodas:
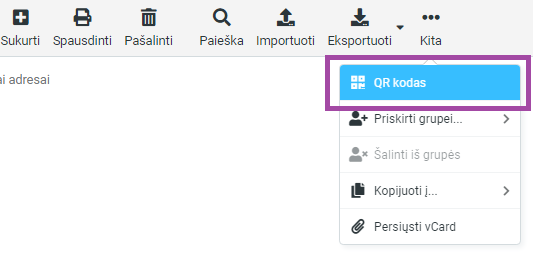
- Ekrane atsiras lentelė, kurioje bus sugeneruota QR kodas. Jį galite nuskanuoti, arba išsaugoti .svg formatu, tuomet patalpinti svetainėje ir pan.
Adresato importavimas
Jeigu turite adresatų kopiją vCard ar CSV formatu, ją galite importuoti Hostex Webmail sistemoje. Taip pat tinka adresatų atsarginės kopjijos, padarytos mūsų sistemoje, kurių formatas yra .vcf .
- Kairėje pusėje esančiame meniu spauskite Adresatai:
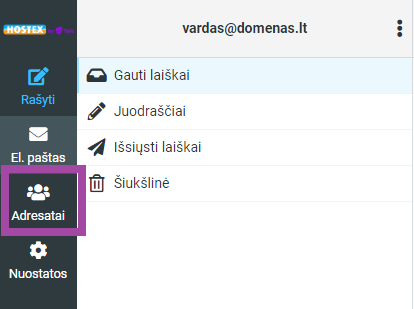
- Dešinėje pusėje esančiame meniu paspauskite Importuoti:

- Atsiradusioje lentelėje pasirinkite reikiamus parametrus, ir spauskite Importuoti:
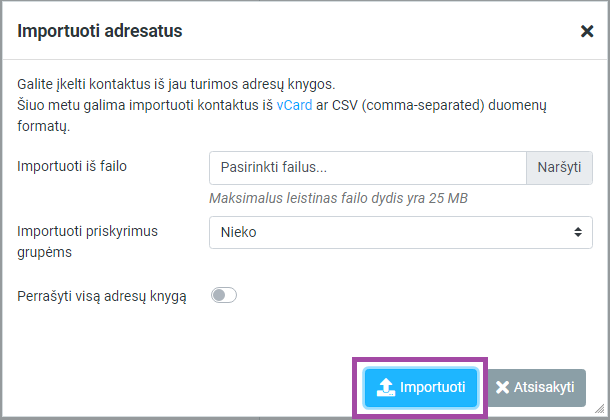
Adresato persiuntimas vCard formatu
Sukurtus adresatus galite patogiai persiųsti kitiems asmenims vCard formatu.
- Adresatų sąraše pažymėkite jums reikalingą adresatą, ant jo paspaudžiant kairiuoju pelės mygtuku:
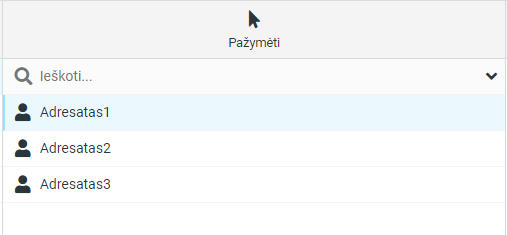
- Dešinėje pusėje esančiame meniu suraskite mygtuką Kita ir pasirinkite Persiųsti vCard:
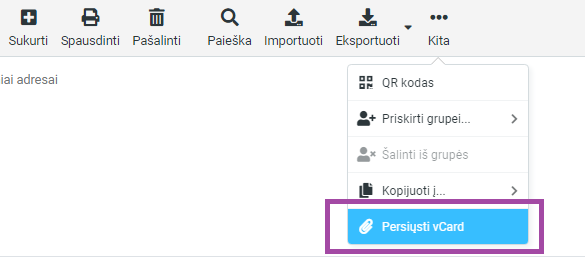
- Langas automatiškai pasikeis į laiško rašymą ir adresatas bus prikabintas kaip failas, .vcf formatu. Laišką rašykite įprastai ir laiško gavėjas gaus jūsų pasidalinto adresato kontaktus.
Taip pat vCard failą galite išsiųsti ir pridedant kontaktą laiško rašymo metu.:
- Kairėje ekrano pusėje paspauskite mygtuką Rašyti:
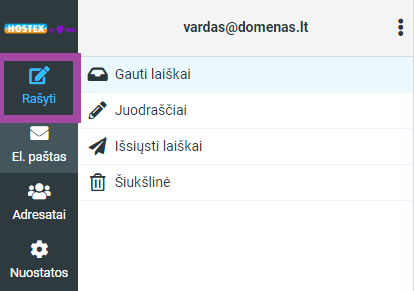
- Įrašykite laiško gavėją, temą, tekstą, adresatus prikabinti galite dešinėje pusėje esančiame skyrelyje "Nuostatos ir priedai". Paspauskite mygtuką Pridėti vCard. Atsidariusioje lentelėje pasirinkite norimą adresatą ir paspauskite žemiau esantį mėlyną mygtuką Pridėti vCard:
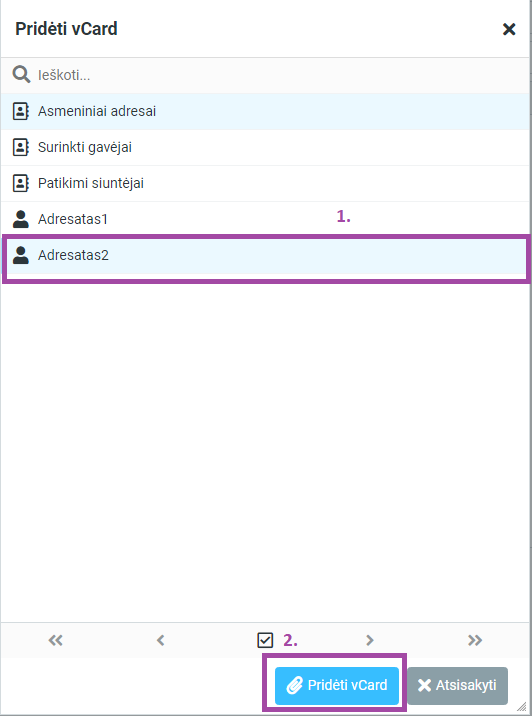
- Užbaikite laiško rašymą ir spauskite Siųsti.
Adresatų grupės sukūrimas
Asmeninius adresatus galite kurti ir talpinti bendrame sąraše, arba juos rūšiuoti ir pagal savo sukurtas grupes.
- Norint sukurti naują asmeninių adresatų grupę, spauskite Adresatai:
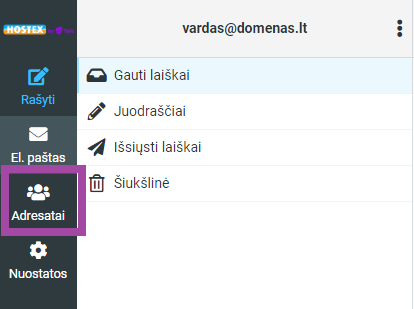
- Paspauskite ant trijų taškų ikonos, kuri yra dešiniau nuo užrašo Grupės, atsiradusiame sąraše pasirinkite Pridėti grupę:
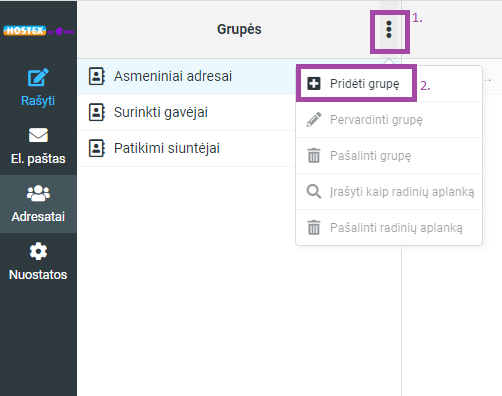
- Įveskite norimą grupės pavadinimą ir spauskite Įrašyti:
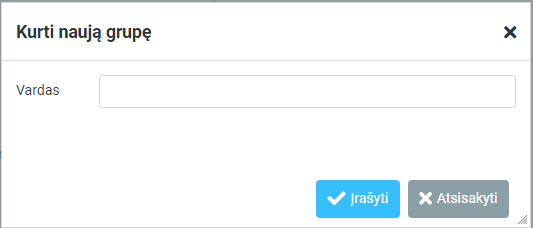
Adresatų grupės valdymas
Asmeninių adresatų grupes galite pervardinti arba ištrinti:
- Pasirinkite norimą koreguoti grupę ją pažymint:
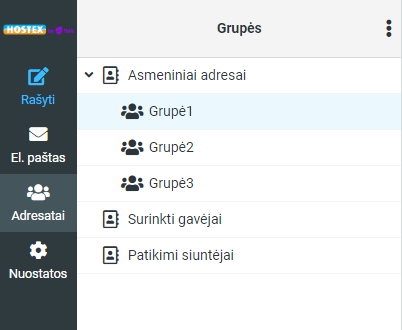
- Paspauskite ant trijų taškų ikonos, kuri yra dešiniau nuo užrašo Grupės, atsiradusiame sąraše pasirinkite Pervardinti grupę arba Pašalinti grupę (atitinkamai pagal poreikį).
Pervardinant grupę, atsiradusioje lentelėje įveskite naują grupės pavadinimą ir spauskite Įrašyti:
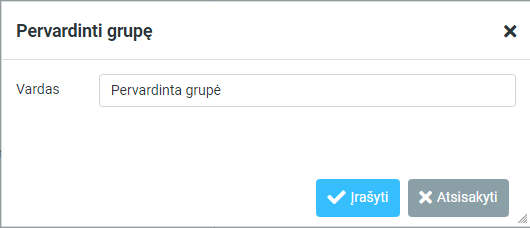
Adresato valdymas grupėse
Savo sukurtus adresatus, galite papildomai pridėti į savo naujai sukurtas grupes ar juos iš grupių pašalinti.
- Spauskite Adresatai:
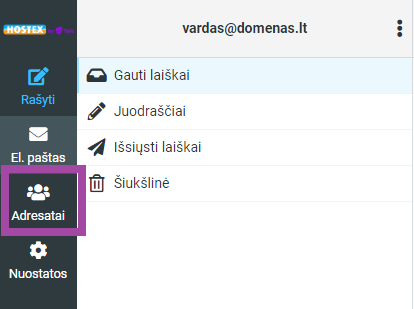
- Pasirinkite norimą adresatų grupę, arba Asmeniniai adresai grupę, jeigu norite matyti visus savo sukurtus adresatus ir iš pasirinktos grupės išsirinkite adresatą, kurio priklausymą grupėms norite koreguoti:
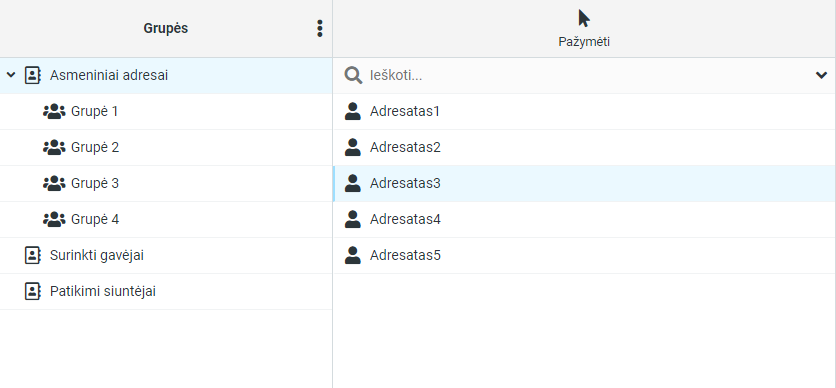
- Dešiniau esančiame lange pasirinkite laukelį Grupės, jame matysite jūsų sukurtas grupes. Nuotraukoje matoma, jog adresatas nepriklauso nė vienai grupei:
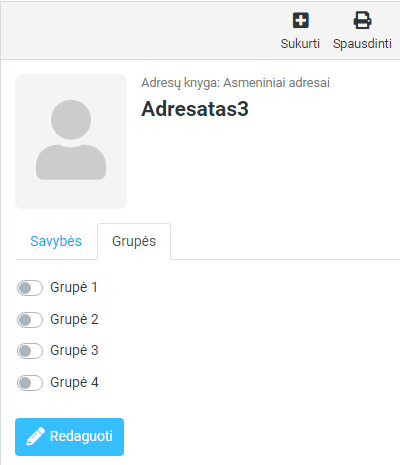
Norint adresatą pridėti į grupę, paspauskite ant slankiklio šalia norimos grupės pavadinimo. Šiuo atveju paspausta ant Grupė 2 ir Grupė 3 slankiklių, tad šis adresatas buvo įtrauktas į minėtas grupes:
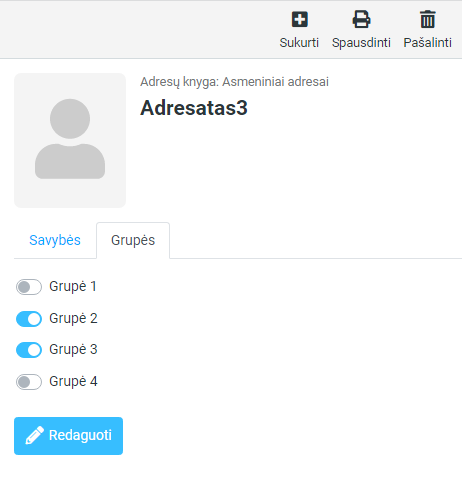
Norint adresatą pašalinti iš grupės, paspauskite ant slankiklio šalia norimos grupės ir adresatas bus pašalintas. Šiuo atveju adresatas pašalintas iš Grupė 2 grupės:
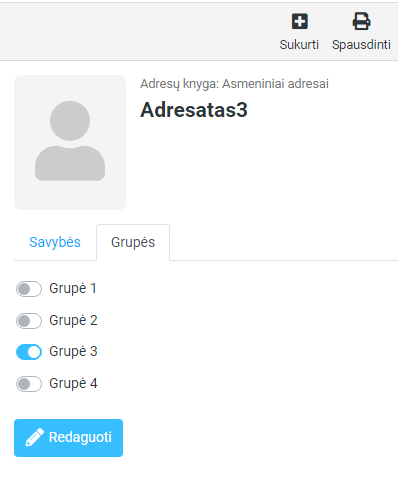
Filtrų valdymas
Pašto dėžutei galite sukonfigūruoti filtrus, pagal kuriuos bus sprendžiama kaip filtruoti gautus laiškus.
- Kairiajame ekrano kampe paspauskite mygtuką Nuostatos:
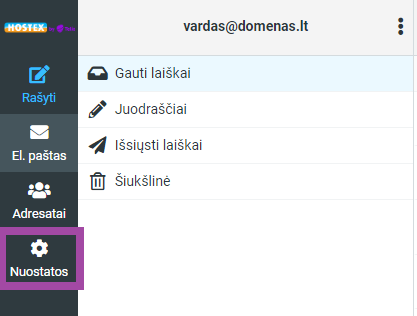
- Kairėje ekrano pusėje paspauskite Filtrai (tik šiam pašto klientui):
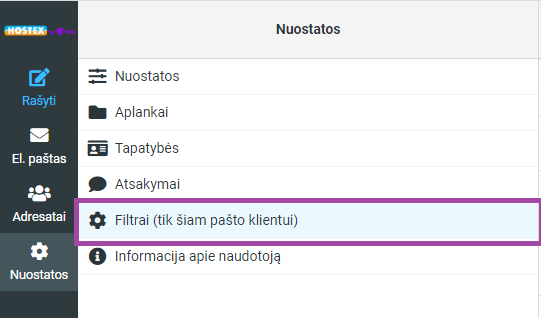
- Dešiniau esančiame lange galite sukonfigūruoti filtrą pagal savo norimus parametrus:
Filtruoti - Pasirinkite koks bus filtravimo kriterijus. Pvz. pasirinkus Nuo, bus tikrinama ar laišką parašė įvestas el. pašto adresas.
Ieškoma frazė - Įveskite ko bus ieškoma jūsų pasirinktu atveju. Pvz. Jeigu pasirinkta Nuo, tuomet šiame laukelyje veskite el. pašto dėžutės adresą, kuri turi patekti į šį filtravimą
Perkelti iš - Pasirinkite iš kokio aplanko laiškai bus perkeliami
Perkelti į - Pasirinkite, į kokį aplanką laiškai bus perkeliami.
Laiškai - Pasirinkite, ar filtruoti visus laiškus, ar tik neskaitytus ar skaitytus.
Pažymėti laiškus - Pasirinkite, ar norite, kad laiškai, kurie buvo filtruojami, būtų pažymėti
Netaikyti kitų filtrų - Pasirinkite, ar laiškui, patekus į šį filtrą, taikyti ir kitus filtrus, ar ne.
Nuotraukoje matomas pavyzdys: Jeigu laiško antraštėje aptinkama frazė [SPAM], tuomet laiškas iš gautų laiškų aplanko yra perkeliamas į brukalo aplanką, taisyklė taikoma visiems laiškams, nufiltruoti laiškai nėra pažymimi.
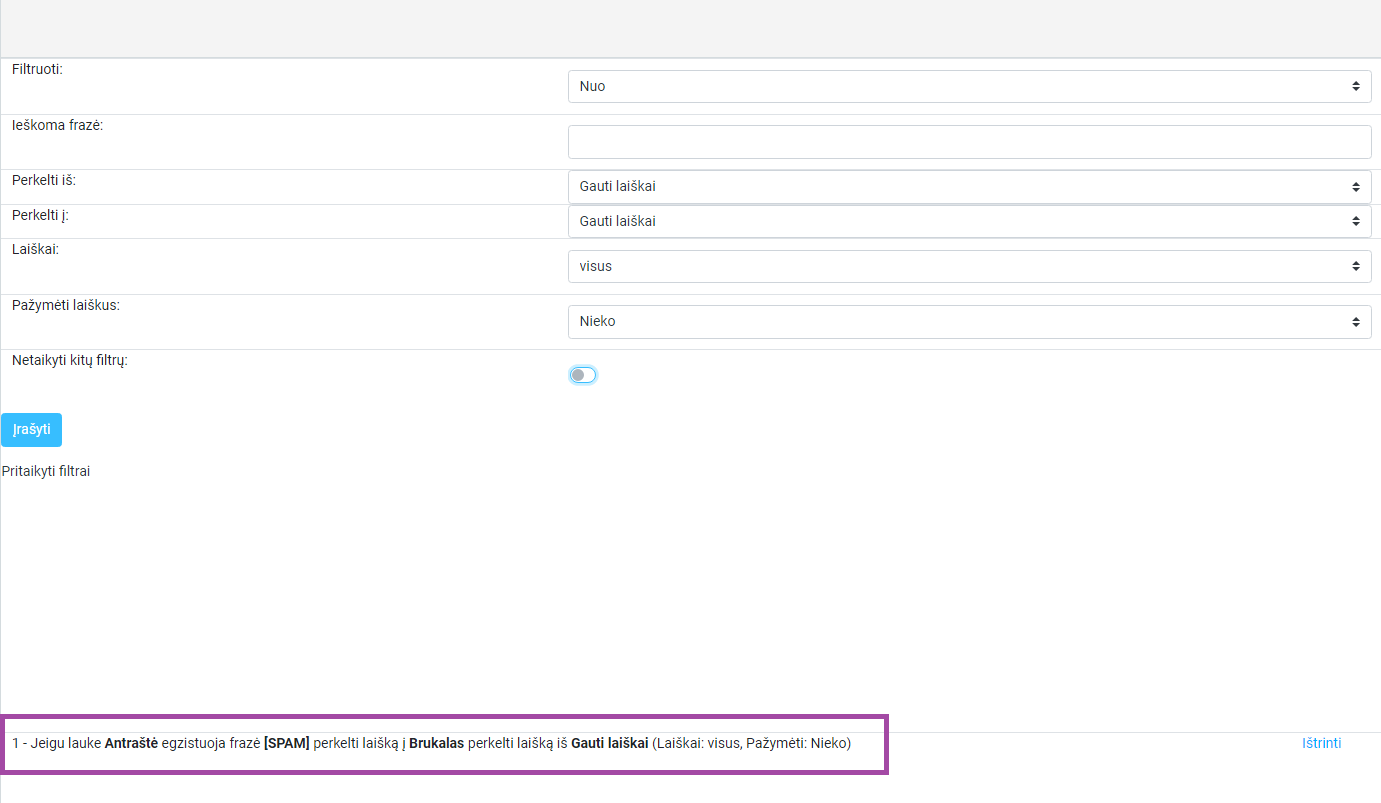
Ši taisyklė laukeliuose būtų sukurta pasirinkus šiuos parametrus:
Filtruoti - Antraštė
Ieškoma frazė - [SPAM]
Perkelti iš - Gauti laiškai
Perkelti į - Brukalas
Laiškai - Visus
Pažymėti laiškus - Nieko
Netaikyti kitų filtrų - išjungta
-
Sukūrus norimą filtrą, paspauskite Įrašyti.
Atsakymo šablono sukūrimas
- Kairiajame ekrano kampe paspauskite mygtuką Nuostatos:
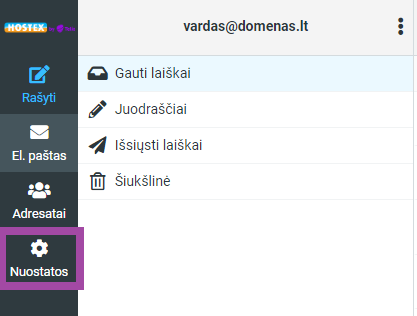
- Paspauskite Atsakymai:
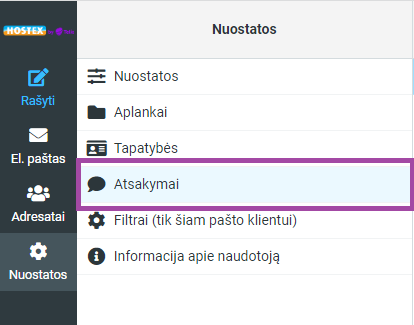
- Dešiniajame ekrano kampe paspauskite Sukurti:
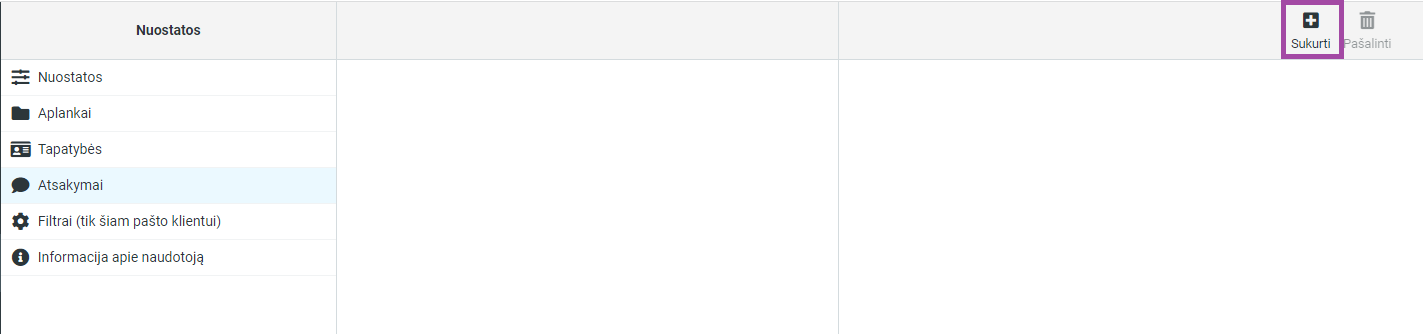
- Atsidariusiame lange įrašykite norimą šablono pavadinimą, tekstą ir spauskite Įrašyti:
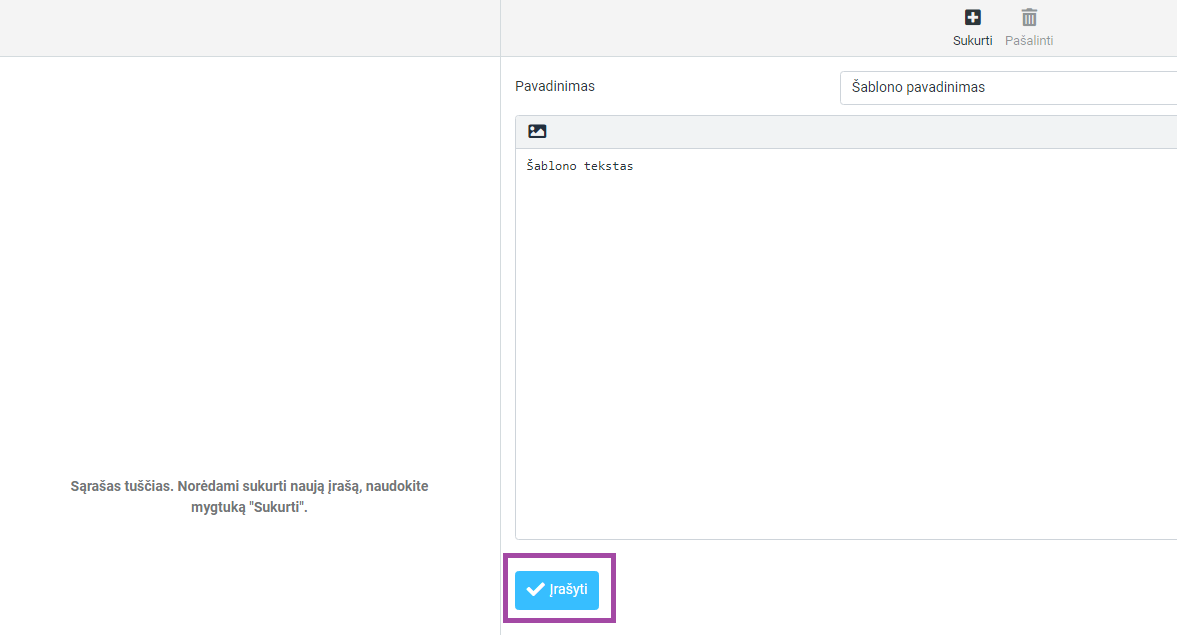
Atsakymo šablono redagavimas
- Kairiajame ekrano kampe paspauskite mygtuką Nuostatos:
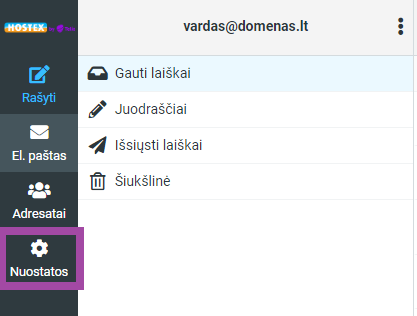
- Paspauskite Atsakymai:
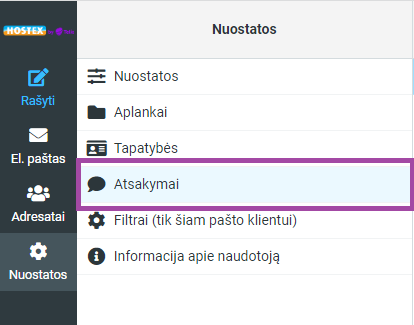
- Iš sąrašo pasirinkite šabloną, kurį norite redaguoti:
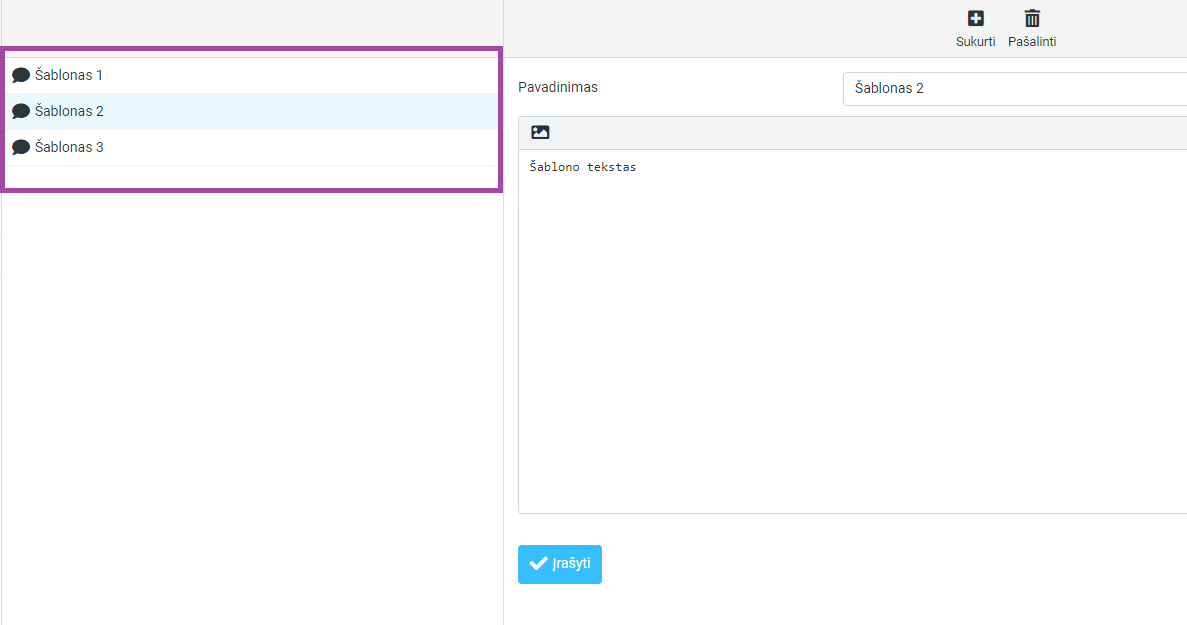
- Dešinėje ekrano pusėje įveskite norimą naują pavadinimą ar pakeiskite tekstą ir spauskite Įrašyti:
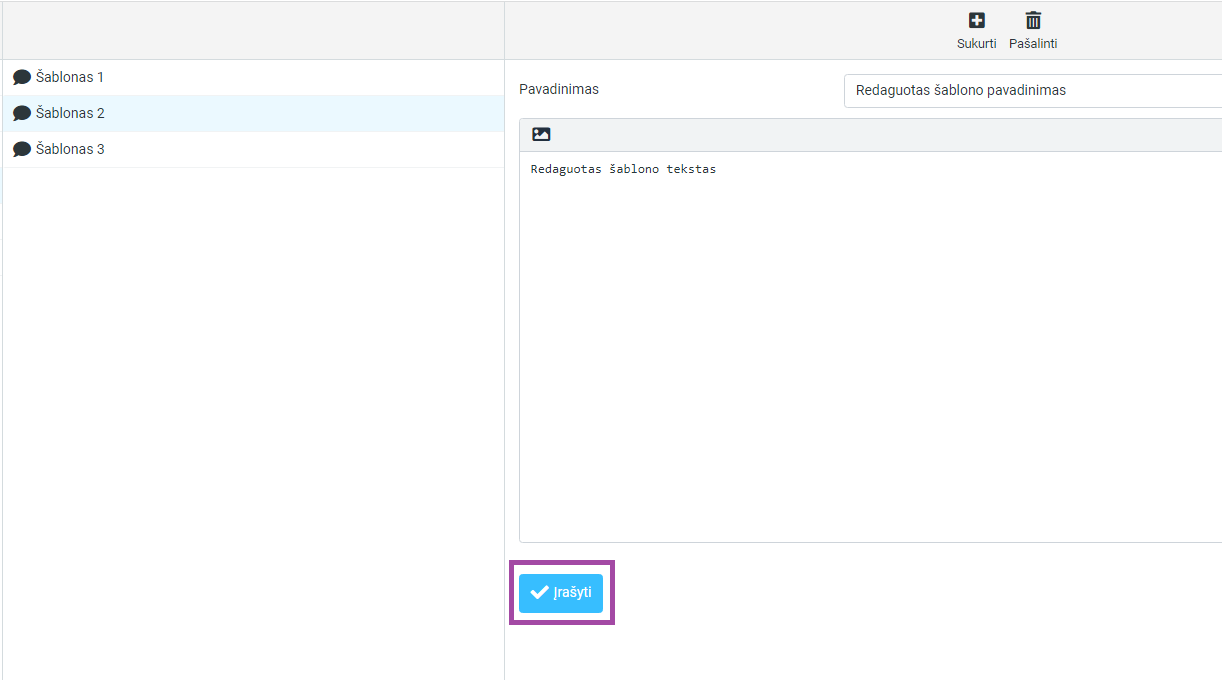
Atsakymo šablono ištrynimas
- Kairiajame ekrano kampe paspauskite mygtuką Nuostatos:
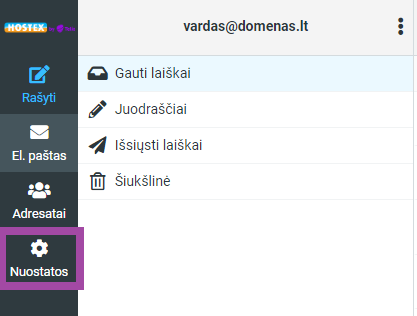
- Paspauskite Atsakymai:
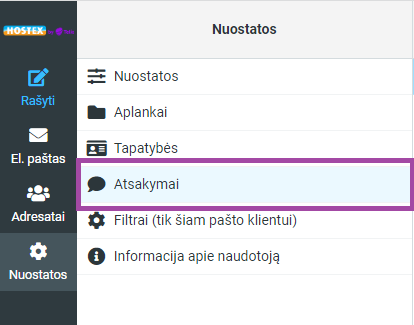
- Iš sąrašo pasirinkite šabloną, kurį norite ištrinti ir dešinėje pusėje spauskite Pašalinti:
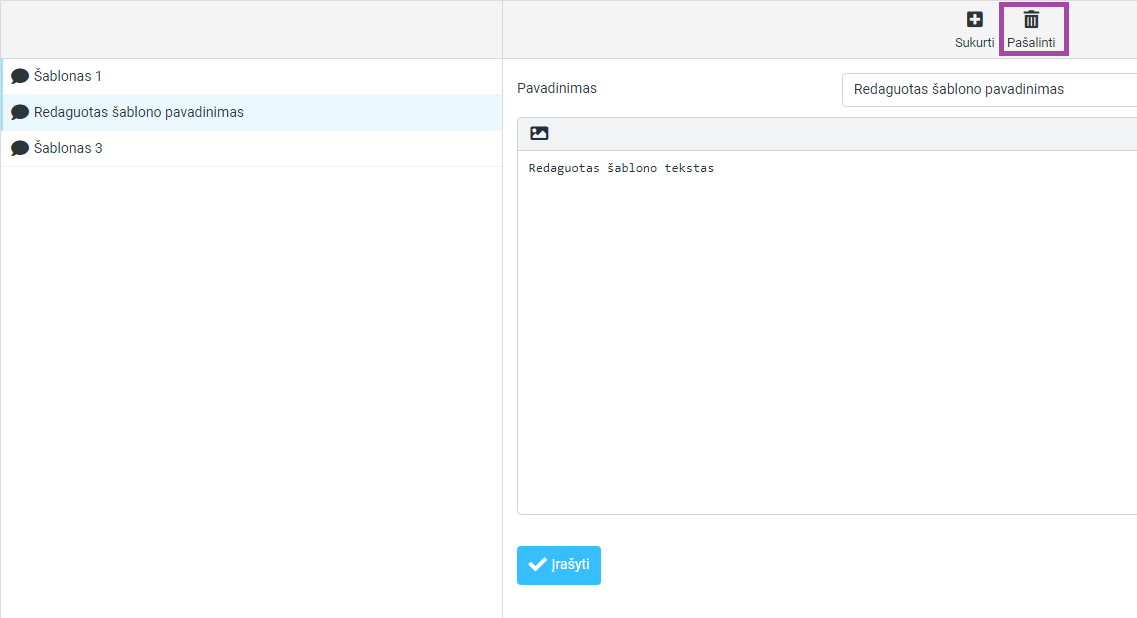
Atsakymo šablono panaudojimas rašant ar atsakant laiškus
- Atidarykite laišką, į kurį norite atsakyti, ar pradėkite kurti naują laišką. Pavyzdyje kuriamas naujas laiškas
- Virš laiko formos paspauskite Atsakymai ir iš sąrašo pasirinkite norimą atsakymo šabloną:
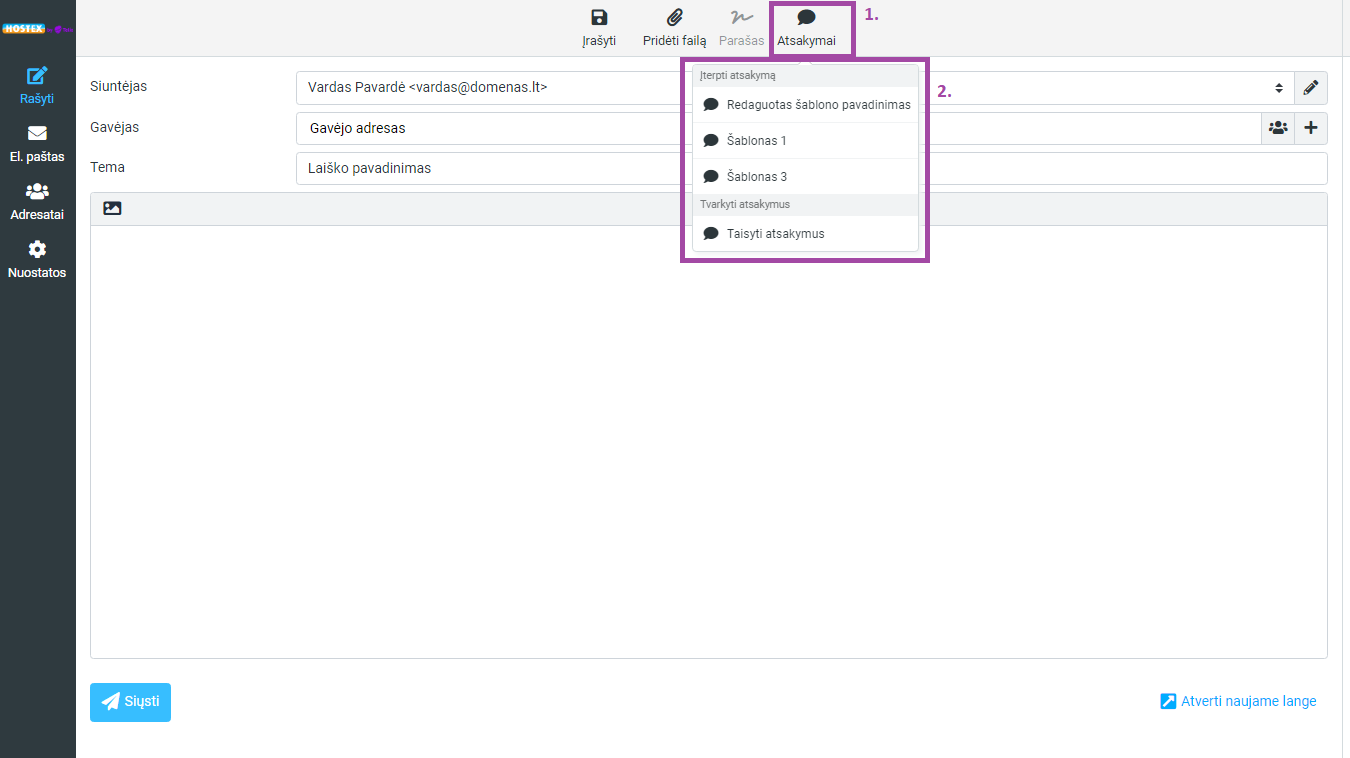
- Pasirinkto šablono tekstas bus įrašytas laiško turinyje:
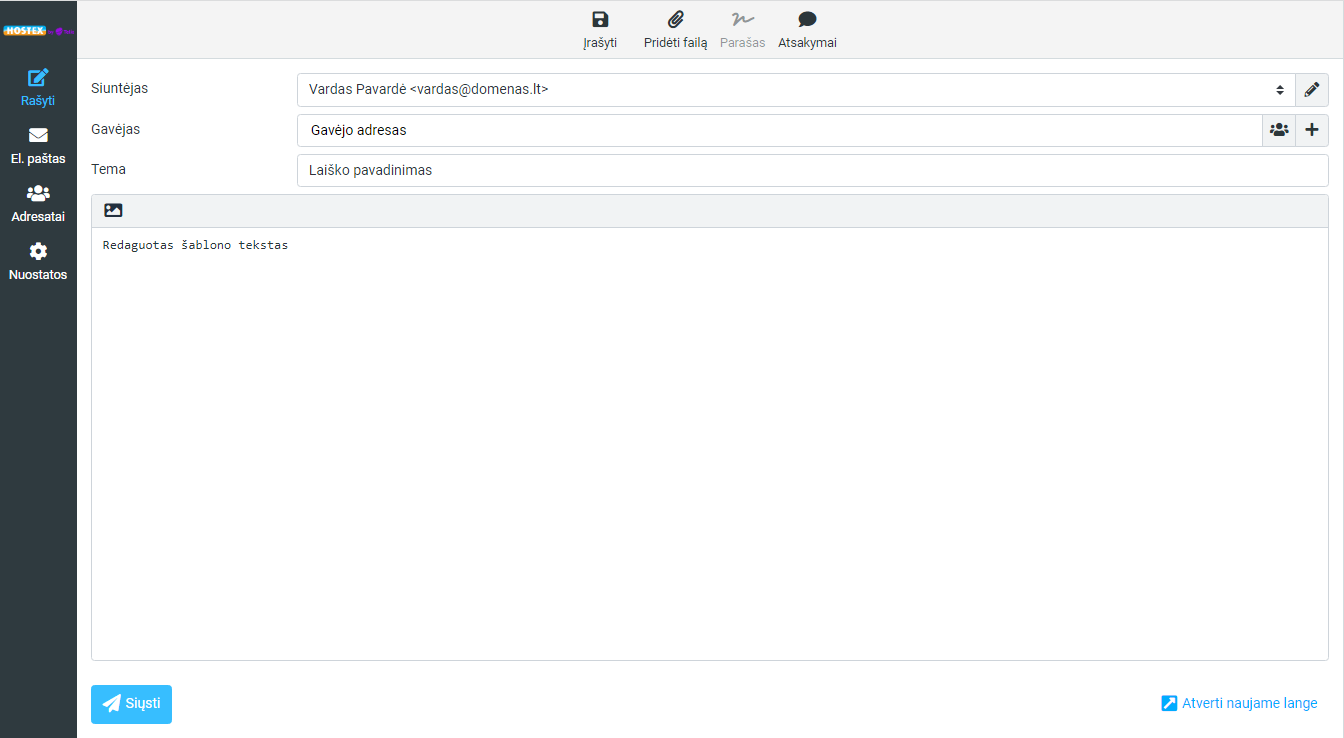
|